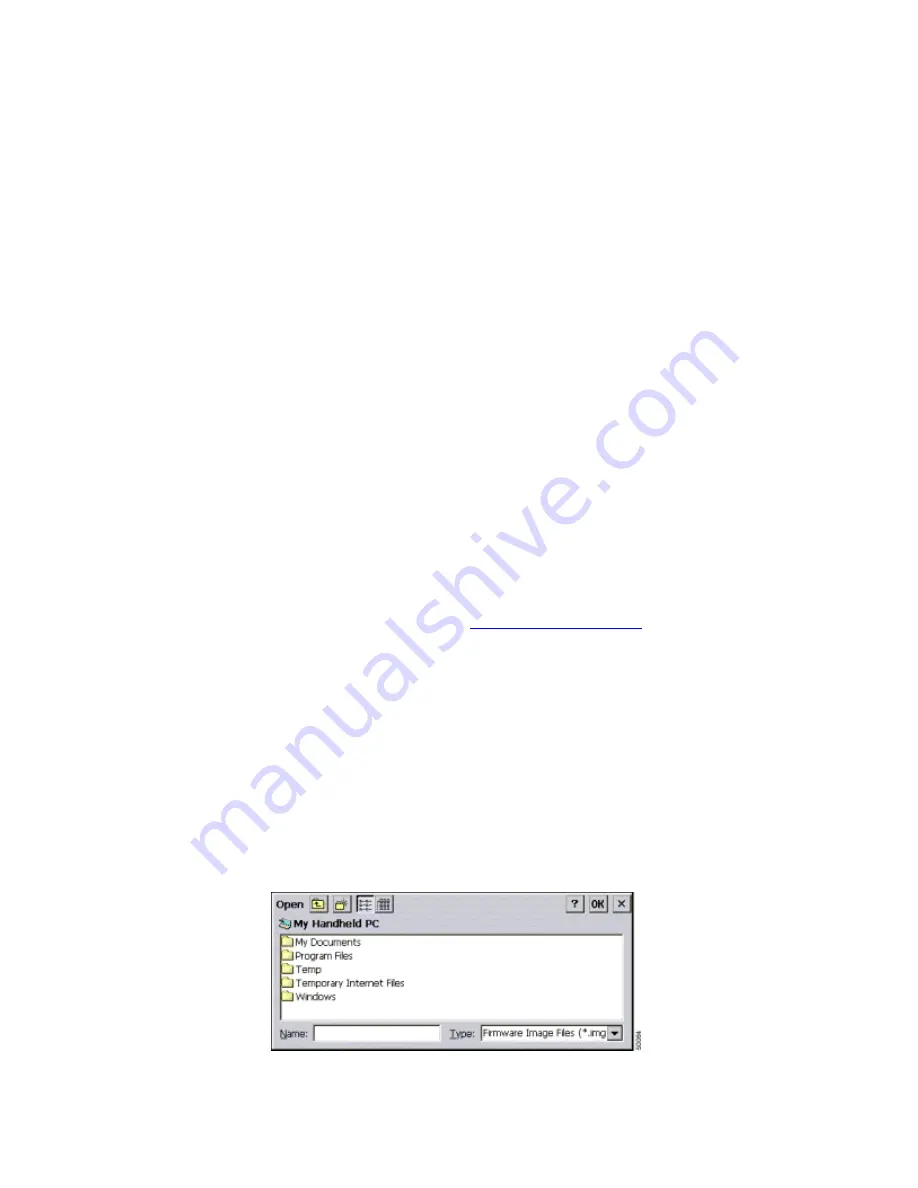
5. If you want to use an existing static WEP key, make sure the
Transmit Key
button to the left of the
key is selected and click
OK
. This is the key that will be used to transmit packets.
6. If no static WEP keys have been set, or if you want to write over an existing key, execute the
following steps to create a new key. You can create up to four static keys.
a. For the static WEP key that you are entering (1, 2, 3, or 4), select a WEP key size of 40
or 128 on the right side of the screen.
Note:
Although the screen says 128, the actual
key size is 104 bits.
b. Obtain the static WEP key from your system administrator and enter it in the blank field
for the key you are creating. Follow the guidelines below to enter a new static WEP key:
•
WEP keys can consist of the following hexadecimal characters: 0-9, A-F, and a-f.
•
WEP keys must contain the following number of characters:
•
10 hexadecimal characters for 40-bit keys.
Example
:
12345abcde
•
26 hexadecimal characters for 104-bit keys.
Example
:
AB34CD78EFab01cd23ef456789
•
Your client adapter's WEP key must match the WEP key used by the access point (in
infrastructure mode) or clients (in ad hoc mode) with which you are planning to
communicate.
c. When setting more than one WEP key, the keys must be assigned to the same WEP key
numbers for all devices. For example, WEP key 2 must be WEP key number 2 on all
devices. When multiple WEP keys are set, they must be in the same order on all devices.
Note:
After you enter a WEP key, you can write over it, but you cannot edit or delete
it, even if you later choose to disable WEP.
7. Click the
Transmit Key
button to the left of the key you want to use to transmit packets. Only one
WEP key can be selected as the transmit key.
8.
OK
out of the ACU utility.
9. Save your keys in the Windows registry using the
Registries Save/Restore
feature in Control Panel.
Firmware
This tab allows you to upgrade the firmware in the flash memory of the adapter card. Follow these
steps.
1. Before opening ACU, download and extract the latest firmware from the Cisco web site to a PC or
laptop containing the Microsoft ActiveSync program.
2. Use a USB cable to connect the YES
tablet
to the PC/laptop.
3. Establish an ActiveSync connection.
4. Transfer the new firmware file to the YES
tablet
.
5. Open ACU and click on the
Firmware
tab.
6. Click on the
Browse
button. The Open screen, similar to the following screen, will appear.
7. Browse to the folder containing the firmware .img file.
16
Summary of Contents for YEStablet 7370
Page 2: ...ii ...
Page 18: ...THIS PAGE INTENTIONALLY LEFT BLANK 4 ...
Page 48: ...THIS PAGE INTENTIONALLY LEFT BLANK 34 ...
















































