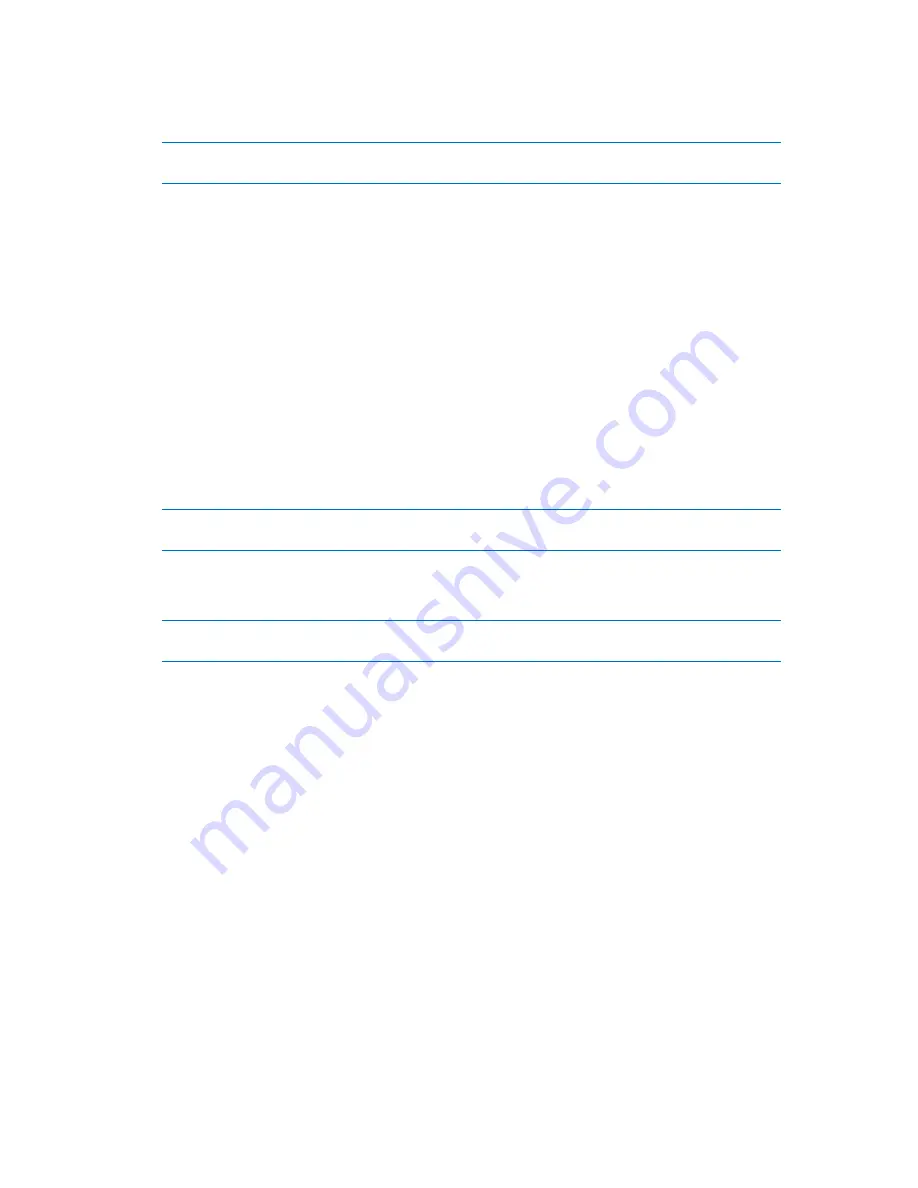
2.
Select
Delete volume
or a similar item in the
Operations
sidebar list, or click the
Delete the
selected volume
icon on the toolbar.
If the volume contains any data, you will receive the warning, that all the information on this volume will be
lost irrevocably.
3.
By clicking
OK
in the
Delete volume
window, you'll add the pending operation of volume
deletion.
(To finish the added operation you will have to commit it. Exiting the program without committing
the pending operations will effectively cancel them.)
5.9.7.3
Set active volume
If you have several primary volumes, you must specify one to be the boot volume. For this, you can
set a volume to become active. A disk can have only one active volume, so if you set a volume as
active, the volume, which was active before, will be automatically unset.
If you need to set a volume active:
1.
Select a primary volume on a basic MBR disk to set as active.
2.
Right-click on the selected volume, and then click
Mark as active
in the context menu.
If there is no other active volume in the system, the pending operation of setting active volume
will be added.
Please note, that due to setting the new active volume, the former active volume letter might be changed
and some of the installed programs might stop running.
3.
If another active volume is present in the system, you will receive the warning that the previous
active volume will have to be set passive first. By clicking
OK
in the
Warning
window, you'll add
the pending operation of setting active volume.
Please note: even if you have the Operating System on the new active volume, in some cases the machine
will not be able to boot from it. You will have to confirm your decision to set the new volume as active.
(To finish the added operation you will have to commit it. Exiting the program without committing
the pending operations will effectively cancel them.)
The new volume structure will be graphically represented in the
Disk management
view
immediately.
5.9.7.4
Change volume letter
Windows operating systems assign letters (C:, D:, etc) to hard disk volumes at startup. These letters
are used by applications and operating systems to locate files and folders in the volumes.
Connecting an additional disk, as well as creating or deleting a volume on existing disks, might
change your system configuration. As a result, some applications might stop working normally or
user files might not be automatically found and opened. To prevent this, you can manually change
the letters that are automatically assigned to the volumes by the operating system.
If you need to change a letter assigned to a volume by the operating system:
1.
Select a volume to change a letter.
2.
Right-click on the selected volume, and then click
Change letter
in the context menu.
3.
Select a new letter in the
Change Letter
window.
4.
By clicking
OK
in the
Change Letter
window, you'll add a pending operation to volume letter
assignment.
Summary of Contents for Backup & Recovery Server OEM
Page 1: ...User s Guide...















































