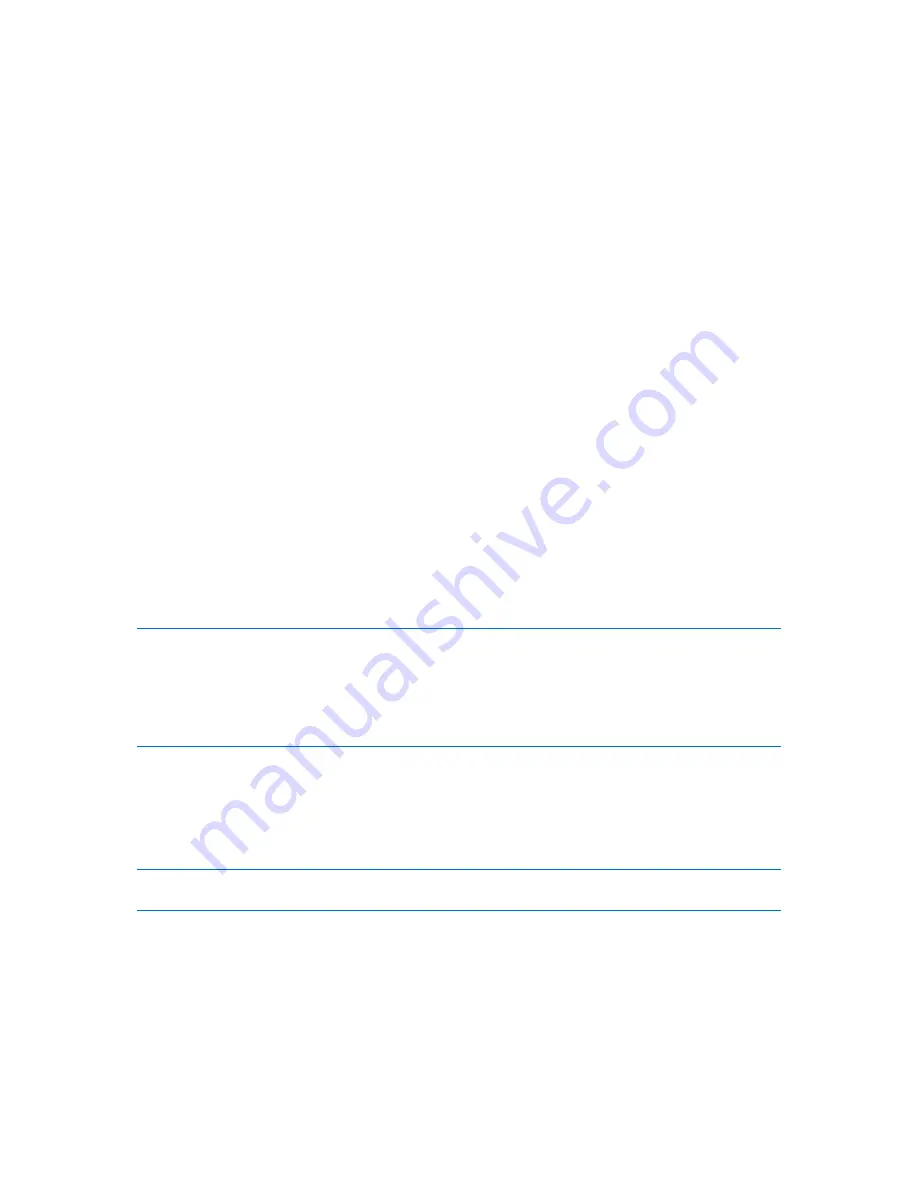
For basic volumes if some unallocated space is left on the disk, you also will be able to choose the
position of the new volume on the disk.
If you click the
Back
button, you will be returned to the previous page: Select destination disks (p.
117).
If you click the
Next
button, you will proceed to the next page: Set the volume options (p. 118).
Set the volume options
On the next wizard page you can assign the volume
Letter
(by default - the first free letter of the
alphabet) and, optionally, a
Label
(by default – none). Here you will also specify the
File system
and
the
Cluster size
.
The wizard will prompt you to choose one of the Windows file systems: FAT16 (disabled, if the
volume size has been set at more than 2 GB), FAT32 (disabled, if the volume size has been set at
more than 2 TB), NTFS or to leave the volume
Unformatted
.
In setting the cluster size you can choose between any number in the preset amount for each file
system. Note, the program suggests the cluster size best suited to the volume with the chosen file
system.
If you are creating a basic volume, which can be made into a system volume, this page will be
different, giving you the opportunity to select the volume
Type
—
Primary
(
Active Primary
) or
Logical
.
Typically
Primary
is selected to install an operating system to a volume. Select the
Active
(default)
value if you want to install an operating system on this volume to boot at machine startup. If the
Primary
button is not selected, the
Active
option will be inactive. If the volume is intended for data
storage, select
Logical
.
A Basic disk can contain up to four primary volumes. If they already exist, the disk will have to be converted into
dynamic, otherwise or
Active
and
Primary
options will be disabled and you will only be able to select the
Logical
volume type. The warning message will advise you that an OS installed on this volume will not be bootable.
If you use characters when setting a new volume label that are unsupported by the currently installed operation
system, you will get the appropriate warning and the
Next
button will be disabled. You will have to change the
label to proceed with the creation of the new volume.
If you click the
Back
button, you will be returned to the previous page: Set the volume size (p. 117).
If you click the
Finish
button, you will complete the operation planning.
To perform the planned operation click
Commit
in the toolbar, and then click
Proceed
in the
Pending
Operations
window
.
If you set a 64K cluster size for FAT16/FAT32 or on 8KB-64KB cluster size for NTFS, Windows can mount the
volume, but some programs (e.g. Setup programs) might calculate its disk space incorrectly.
5.9.7.2
Delete volume
After a volume is deleted, its space is added to unallocated disk space. It can be used for creation of a
new volume or to change another volume's type.
If you need to delete a volume:
1.
Select a hard disk and a volume to be deleted.
Summary of Contents for Backup & Recovery Server OEM
Page 1: ...User s Guide...






























