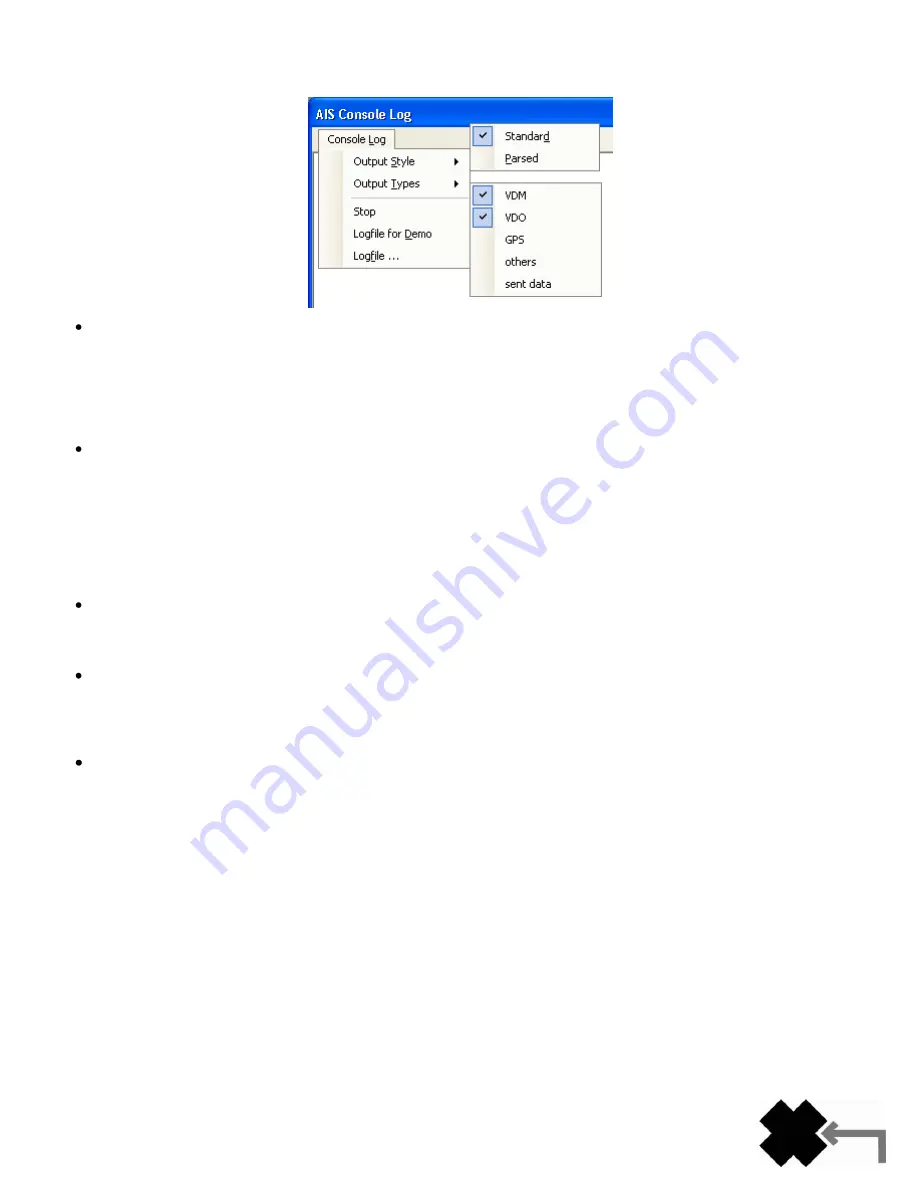
17
Y1-03-0223 Rev. D
When this window is active, a menu will be visible in the window where you can select what should be shown. The
selections in this menu will be stored on your PC.
Output Style
Switch between two different output styles.
o
Standard
– means raw data, i.e. the same output style as on an ECDIS port.
o
Parsed
– VDO and VDM messages are shown as comma separated values. The messages are split up for easy
reading and import on a spreadsheet program. All other messages are shown the same way as in standard
style.
Output Types
The type of messages that will be displayed can be selected here. When the menu item is checked, this type of
message will be shown. You can select and deselect them independently.
o
VDM:
Toggle display VDM messages on/off
o
VDO:
Toggle display VDO messages on/off
o
GPS:
Toggle display GPS messages on/off
o
Others:
Toggle display other messages on/off
o
Sent Data:
Toggle display of sent data on/off
Stop / Start
Stop or Start if incoming messages are processed by the Console Log. This also affects logging to a file.
Note that this setting is valid only for the current Console Log, not for any other window.
Logfile for Demo
This enables you to create a log file that can be used for the demo mode. When not checked, the log file cannot be
used for the demo mode. Note that this menu item must be selected (checked) before logging is started. Once a log
file is recorded, it can be re-played when in Demo Mode.
Logfile
…
When you open a log-file, all messages shown in the Console Log window will also be written to the selected file.
The messages will be appended to the file, so the last in the file is the newest. When you close the Console Log
window, the file log will also be stopped. This setting is valid only for the current console log and not for any other
window.
Alarm Log
This window shows all alarms that occurred since the program has been started. You can store the contents of this
window to a file of your
choice when clicking on the menu item “Alarm Log”.
Summary of Contents for AIS LINK2AIS - REV D
Page 1: ......










































