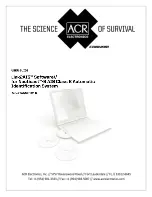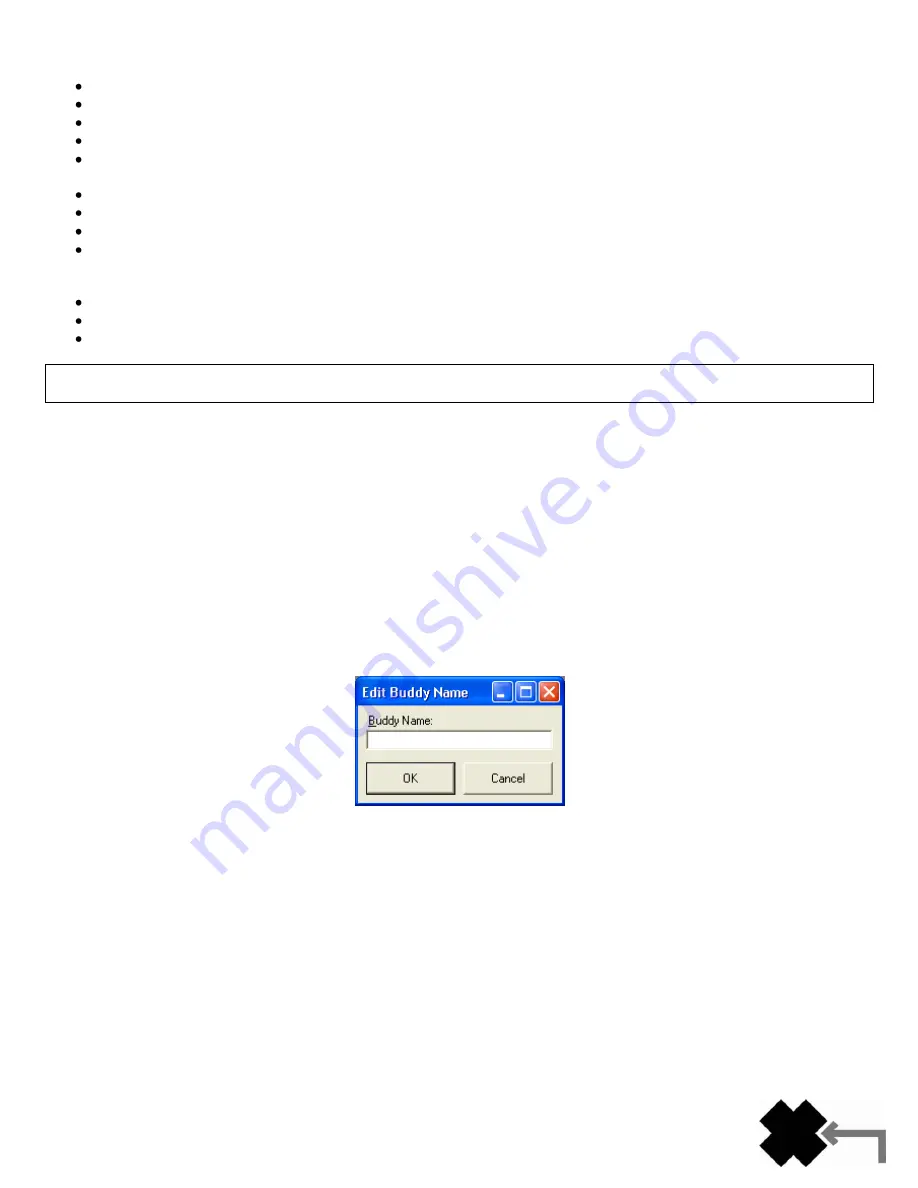
9
Y1-03-0223 Rev. D
The columns show the information of a target (each target takes up one row):
Sequential number
MMSI of the target
Type of AIS
Name of the target (if assigned)
Approximate distance to the target. This is only shown when the connected unit has a GPS fix and when the
coordinates are valid. Please note that this is an approximate distance for indication only!
SOG (speed over ground)
COG (course over ground)
Call sign of the target (if assigned)
Time since the last received message from this AIS. The column shows the number of seconds since the last
received message from this target. After 360 seconds (6 minutes) the target is market as “lost” and after 10 minutes
it will disappear.
LAT (latitude)
LON (longitude)
Buddy name if assigned (see
“Buddy” section, next page)
NOTE: When you click on
a line, the ship becomes selected. It will also be selected in the “Radar View” if it is visible. To
undo a selection, click on a line without a target or to the right of the right-most column.
Fields containing a “?” have not or not yet been received, meaning that the fields have not been filled with valid data. A
“N/A” indicates that the content of this field has been transmitted with no value or the default value or cannot be computed
(e.g. distance with faulty or invalid coordinates).
The column width can be adjusted by dragging the right-hand border of the appropriate column. The columns can also be
rearranged by dragging a column to a different position in the table. These settings are stored on your PC.
All columns can be sorted in ascending or descending order by clicking the column header. When opening the ship list
window, the default sort order is ascending distance. S
hips with a distance “N/A” are put on top immediately following your
ship. They may be a pending danger to all other ships, as their position is unknown.
Buddy
A Buddy can be defined by double-clicking either on a ship in the radar view or on a line in the ship list. The following
dialog appears to let you define the Buddy text:
You may enter a text describing the Buddy. This text appears in a tag in the radar view and in a separate column in the
ship list. To delete a Buddy, double-click it on the map or in the ship list, delete the buddy name in the window and click
OK and the ship will revert to normal (not being a Buddy). If the ship has been displayed on the screen after being
designated a Buddy, the software will store the Buddy name on your PC when the program is terminated.
Static Data Configuration
This window shows the current configuration of the AIS transponder and allows the configuration to be programmed
during installation. When an AIS transponder not yet configured is connected for the first time (no MMSI received by the
program) this window will open automatically after a short while.
All configuration data of the Nauticast
™-B AIS will be read out in advance to make changes more convenient. By pressing
t
he “Save” button all settings will be sent to the Nauticast™-B AIS. You will be warned when there are any invalid data
and the data will not be sent to the transponder. For instance, the dimensions must be in the valid range.
Summary of Contents for AIS LINK2AIS - REV D
Page 1: ......