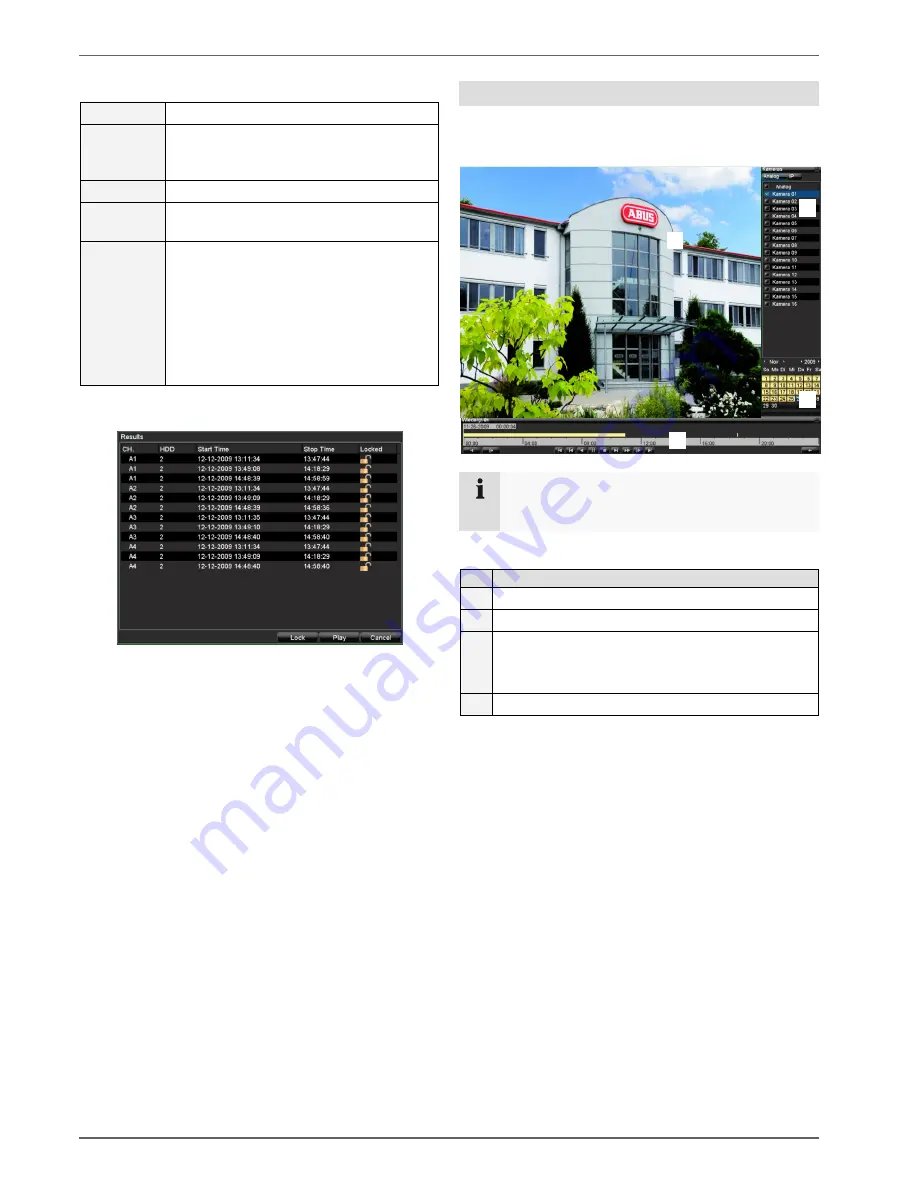
Playback
27
The following settings are available:
Camera
Camera to be set
Video Type Schedule, motion detection, alarm or mo-
tion detection and/or alarm, manual re-
cording, all
File Type
Locked, unlocked, all
Start Time
End Time
Enter the date and time
Details
Opens the detailed view.
The cameras are listed in sequence. The
colour key shows the corresponding re-
cording type. You can then access the
recordings by going to the day after or
day before. The markings on the time bar
can be moved using the mouse to limit
the time period for the search.
•
Click on
Search
to search for recordings with the cor-
responding settings. The results are then shown:
•
Select the recording by clicking on the line and then
on
Play
.
Playback: Advanced video search
•
In the “Video Search” screen, click on the “Event” tab
to search for specific recordings which were triggered
either by an alarm or motion detection.
•
Enter the search criteria (e.g. date, time, alarm in-
puts, cameras) to carry out the search.
Playback from the live view screen
Click on playback whilst the live view screen is shown:
Playback is controlled on the control panel:
Note
Playback starts with the recording of the last five
minutes.
The playback screen is divided into four areas:
No. Area
Running playback with date and time
Camera menu
Calendar with recording type
Blue = Continuous recording
Red = Event recording
Control panel with time bar
1. Select the camera in the camera menu.
2. Click on the calendar to select a specific recording
according to the date and time.
3. Control the playback as follows:
•
Using the control panel
•
Using the mouse (click on the time bar and drag
the slider – use the colour key on page 25 to
help with the assignment)






























