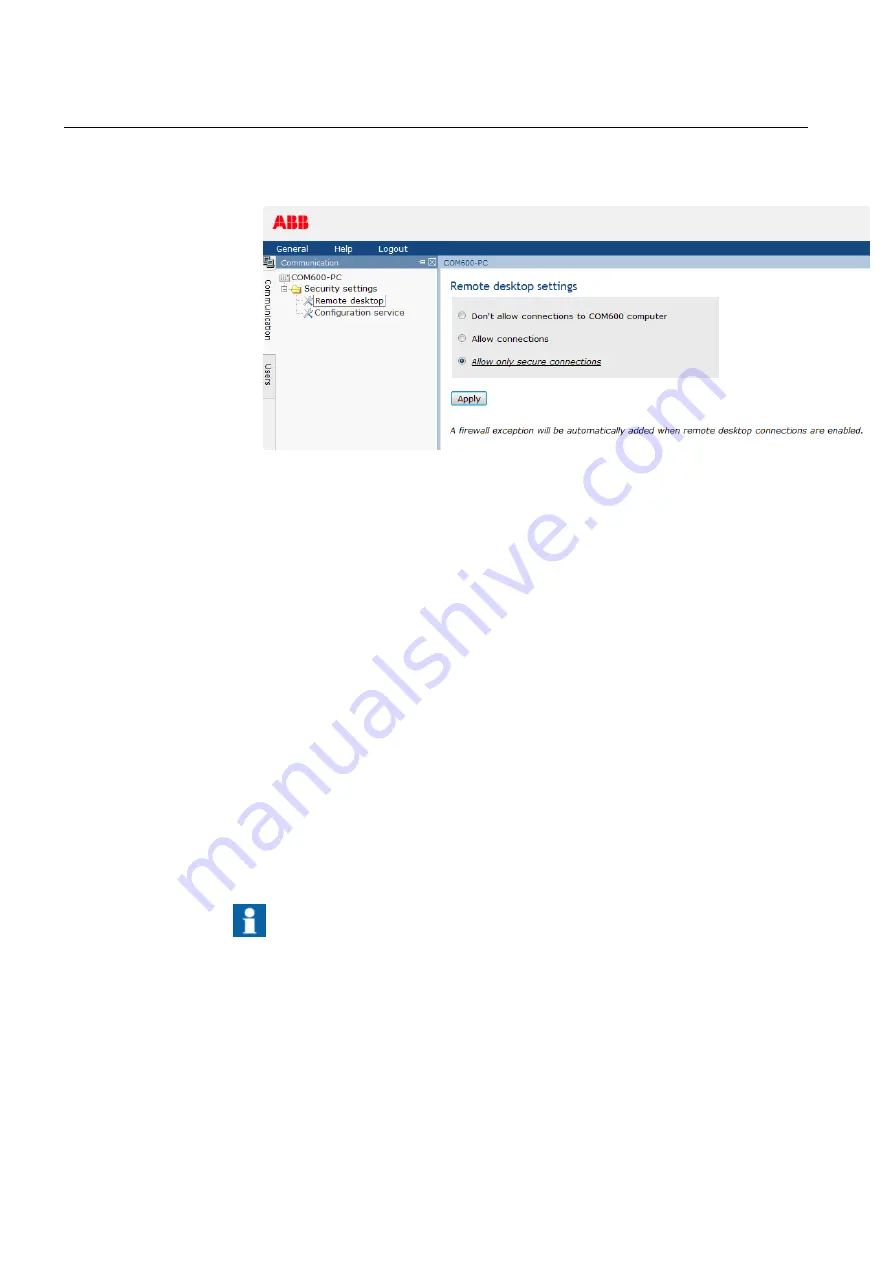
3.
In the COM600 Web HMI, navigate to Communication > Security Settings >
Remote desktop settings. Select one of the allow connections options and click
Apply. Remote desktop connections will now be enabled for the COM600 computer.
config of headless com600 - sec settings.png
Figure 5.5.2-1 Security settings
4.
Connect with remote desktop from the engineering computer to the COM600 com-
puter using the same Local LAN port.
5.
In the COM600 remote desktop session, configure Windows Firewall as described
previously in Local and Remote LAN ports to use the Private profile for the Local
LAN port. This is necessary to allow SAB600 to connect later on.
6.
If necessary, change the network and IP settings for the COM600 computer:
If the IP address used for the remote desktop connection is changed, the remote
desktop session will freeze. In this case, just close it and reconnect to the new
a.
IP address. Make sure to write the new IP address up before applying so it’s
not forgotten!
b.
If the IP settings of the engineering computer were temporarily changed in step
2, then change them back here so they are compatible with the new IP settings
of the COM600 computer.
c.
If the new COM600 IP address will be used for SAB600 connections, connect
again with remote desktop and run the Set Remoting Parameters utility from
the COM600 desktop to select and apply the new IP address.
Now you can connect SAB600 from the engineering computer to the COM600 computer
for further configuration.
If remote desktop connections to COM600 computer are no
longer needed, they can be disabled using the Security Set-
tings in the COM600 Web HMI.
Uninstalling SAB600
5.6.
To uninstall SAB600:
46
1MRS756125
COM600 series, version 4.1
User's Manual
Summary of Contents for COM600 series
Page 1: ...COM600 series version 4 1 User s Manual...
Page 2: ......
Page 6: ...6...
Page 103: ......






























