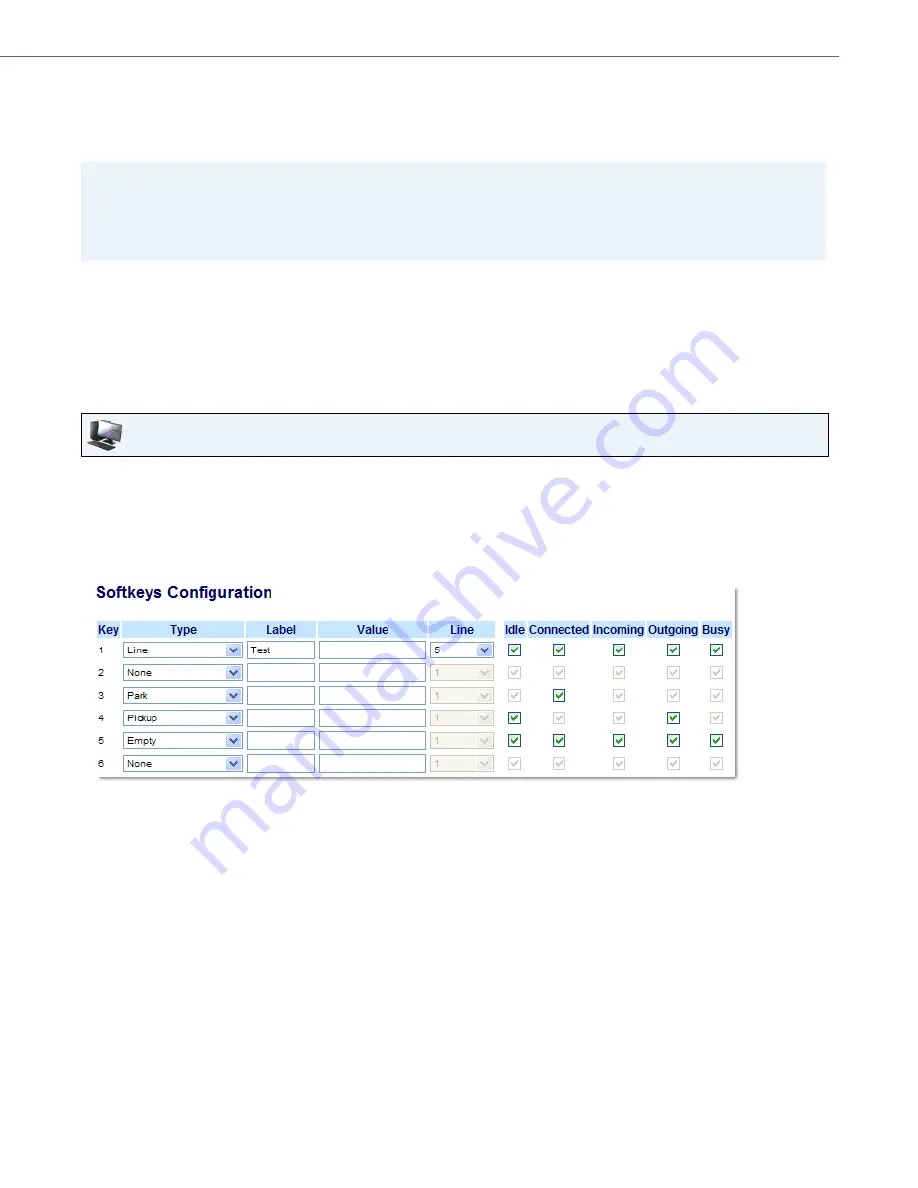
Line Keys, Programmable Keys, and Softkeys
41-001451-00 REV00 – 07.2011
60
In active states, such as ringing, conference, connected, etc., all softkeys disappear except softkeys that have been set up
as line/call appearances, and any context dependent softkeys required for the active state, such as the
Drop
softkey in the
connected state. Typically, context dependent softkeys appear in the top left position and all line/call appearance softkeys
appear in the remaining positions.
You use the Aastra Web UI to set a programmable key or softkey as a line.
Configuring a Line Key
You can set a key as an additional line on the 6735i. The key acts as a line that behaves the same as a hard line key. For
more information about the behavior of line keys, see
“Multiple Line and Call Appearances”
You use the Aastra Web UI to set a key as a line.
Use the following procedure to set a key to function as a line. The procedure shows the softkey screens as an example.
Note:
In some situations, such as during a conference call, the line/call appearance softkeys may overwrite some of the con-
text dependent softkeys. In this case, instead of the
Previous
and
Next
softkeys, up or down icons,
5
and
2
appear on
the display. By using the
5
and
2
navigation keys, you can access the same functionality as the
Previous
and
Next
softkeys.
Aastra Web UI
1.
Click on
Operation->Softkeys and XML
.
or
Click on
Operation->Programmable Keys
.
or
Click on
Operation->Expansion Module <N>.
Softkeys
2.
Select from
"Key 1"
through "
Key 20
".
3.
In the "
Type
" field, select
Line
to apply to the key.
4.
In the "
Label
" field, enter a label to apply to this key.
5.
In the "
Line
" field, select a line to apply to this key.
Valid values are
5
through
9
.
6.
In the state fields, check (enable) or uncheck (disable) the states you want to apply to this softkey.
Programmable Keys
7.
Select from "
Key 1
" through "
Key 6
".
8.
In the "
Line
" field, select a line to apply to this key.
Valid values are
5
through
9
.






























