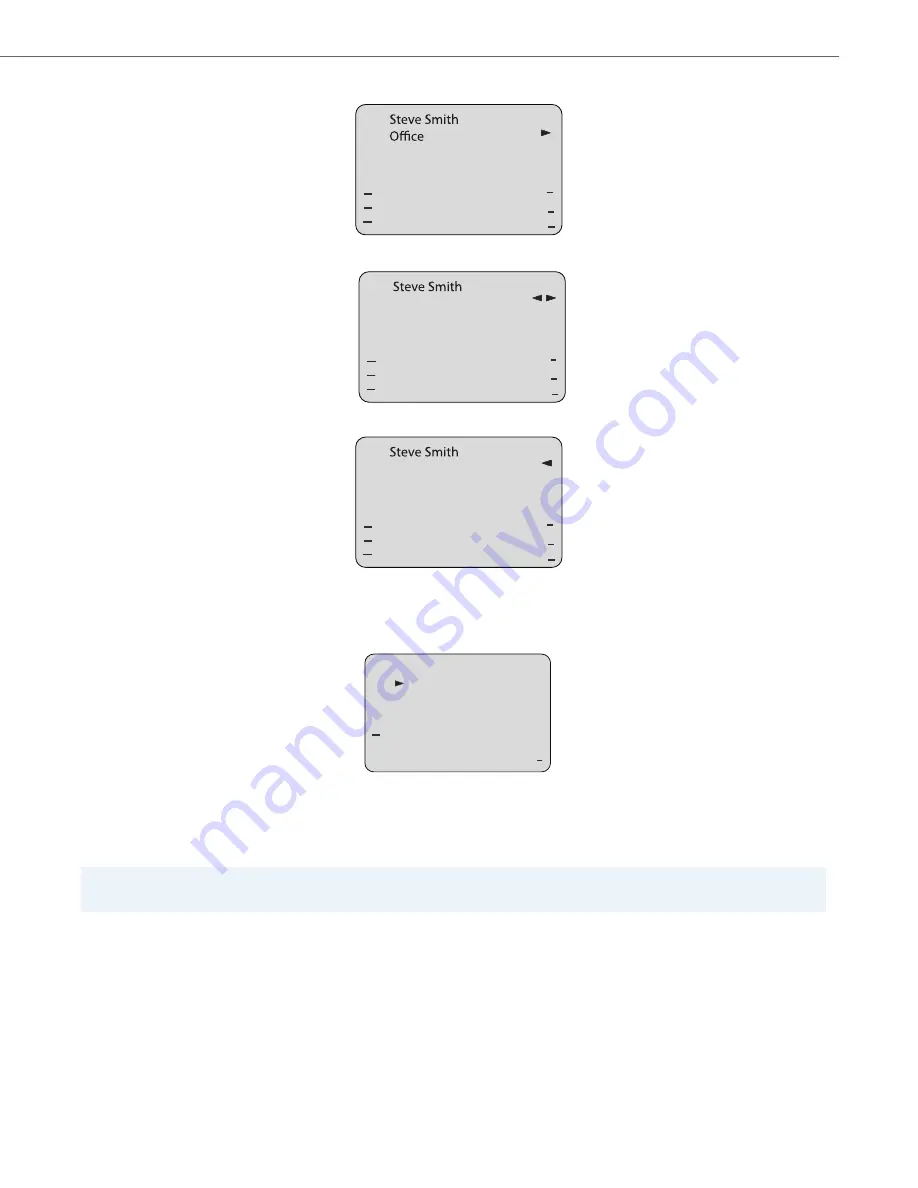
Managing Calls
41-001451-00 REV00 – 07.2011
134
Arranging Multiple Screens
You can use the
Arrange
softkey to move the number/label/line forward or backward between screens for the specified
name. If there is a label assigned to the entry, the following screen displays after pressing the
Arrange
softkey.
•
Pressing the
Save
softkey in the above screen places the Cell label, the Cell number, and line associated with the Cell
number, into the one position. So the first screen to display for the entry would be the Cell number screen. If no label is
assigned to the entry, the numbers would be arranged in the order you specify.
The following example illustrates the new arrangement of Steve Smith’s number.
Note:
The Office label moves to the second position and the Home label moves to the last position.
905-760-9999
Line: 1 |
Dial
Add Number
Delete
Change
Quit
001
Arrange
783-555-7676
Line: 1 |
Dial
Add Number
Delete
Change
Quit
001
Arrange
Home
783-444-5555
Line: 1 |
Dial
Add Number
Delete
Change
Quit
001
Arrange
Cell
Save
Cancel
Label: Cell
1. Office
2. Home
3. Cell
















































