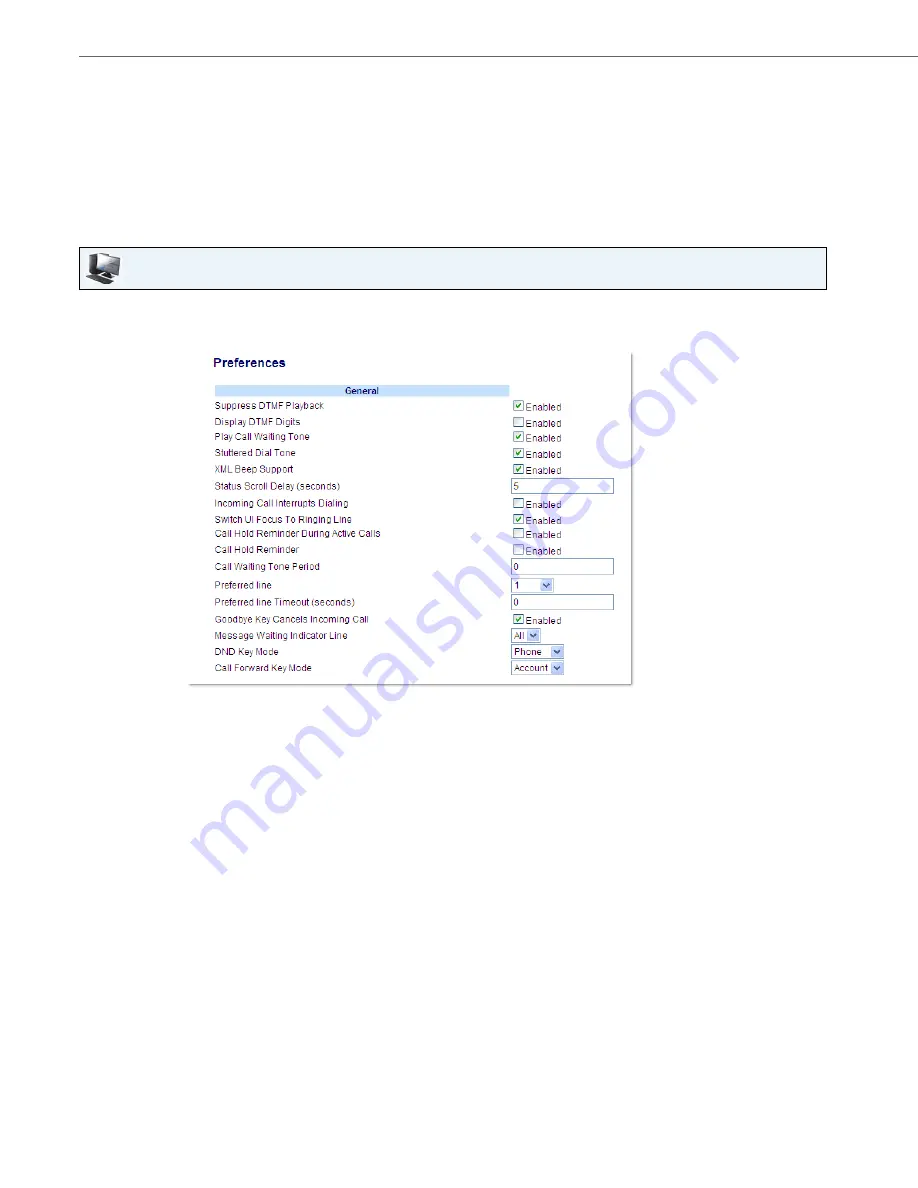
Additional Features
173
41-001451-00 REV00 – 07.2011
Status Scroll Delay
Using the Aastra Web UI, you can specify a scroll delay option that allows you to set the time delay, in seconds, between
the scrolling of each status message on the phone. You can specify this setting in the "
Status Scroll Delay (seconds)
"
field at the path
Basic Settings->Preferences->General
. The default time is 5 seconds for each message to display before
scrolling to the next message. You can increase or decrease this time as required. Setting and saving the value in the Aas-
tra Web UI applies to the phone immediately.
Configuring Status Scroll Delay
Use the following procedures to specify a status scroll delay on the IP phone.
Aastra Web UI
1.
Click on
Basic Settings->Preferences->General
.
2.
Enter a value in the "
Status Scroll Delay (seconds)
" field. Valid values are: 1 to 25 seconds. Default is 5 seconds.
3.
Click
Save Settings
to save our changes.






























