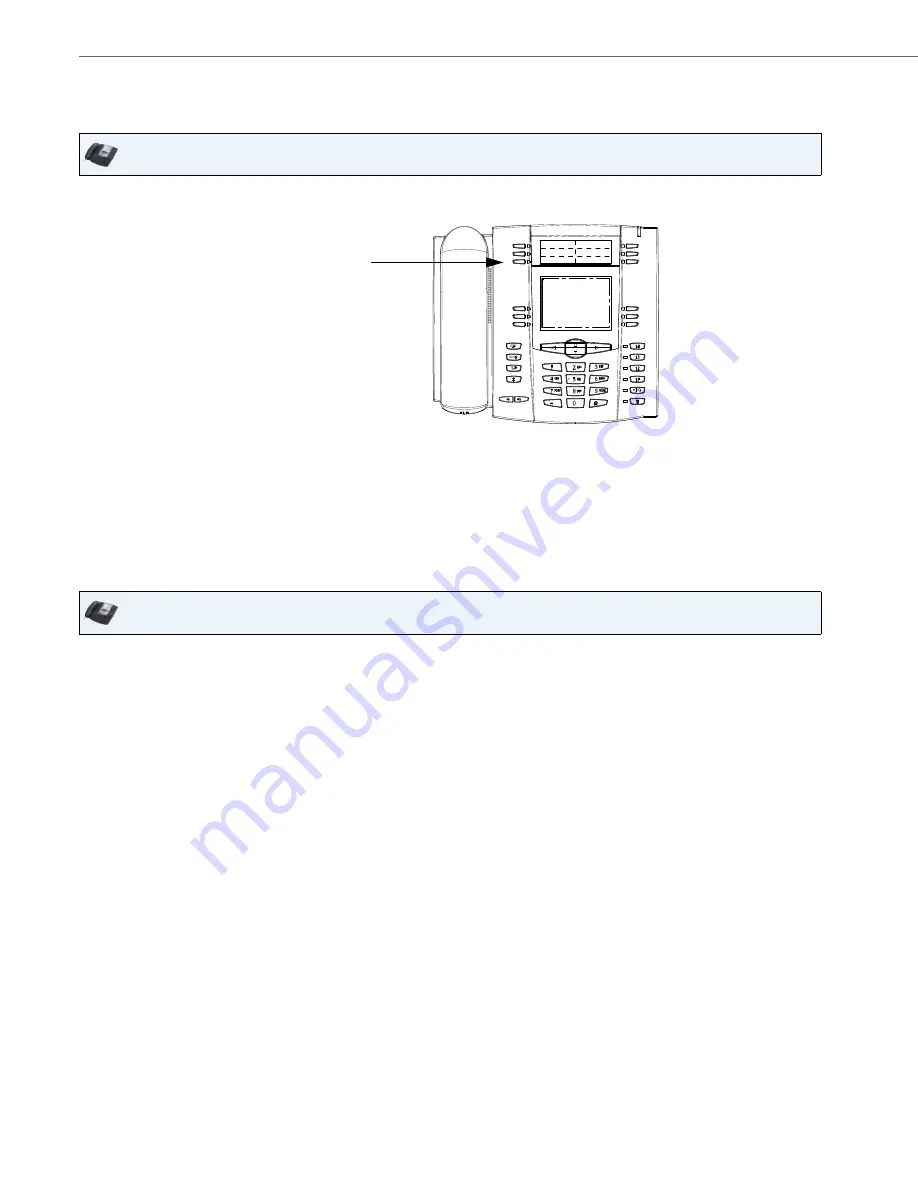
Managing Calls
143
41-001451-00 REV00 – 07.2011
Deleting Entries from the Callers List
You can delete individual items from the Callers List, or you can delete all items in the Callers List.
Use the following procedure to delete an individual item from the Callers List. Use the following illustration as a refer-
ence.
Use the following procedure to delete all items from the Callers List.
Downloading the Callers List to Your PC
You can download the Callers List to your PC for viewing using the Aastra Web UI. When you download the Callers List,
the phone stores the
callerlist.csv
file to your computer in comma-separated value (CSV) format.
IP Phone UI
1.
Press the
Callers List
Key.
2.
Use
2
and
5
keys to find the item you want to delete.
3.
Press the
Delete
softkey.
4.
Press the
Delete
softkey again at the prompt to erase the item.
IP Phone UI
1.
Press the
Callers List
Key.
2.
Press the
Delete
softkey.
3.
Press the
Delete
softkey again at the prompt to erase all items.
Callers List
Key






























