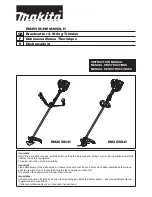83
f
OPTIONELE APP VOOR DE 3M™ ATTEST™ CONNECT AUTO‑AFLEZER
Gebruik van 3M™ Attest™ Connect biedt extra functionaliteit, zoals is beschreven in
het gedeelte Functies van deze handleiding�
Vereisten voor pc (personal computer)
3M™ Attest™ Connect kan worden gebruikt op Windows 7- of Windows 10-pc’s
met een internetverbinding� De 3M™ Attest™ Connect-app wordt uitgevoerd in de
eerste ondersteunde taal die is gedefinieerd in de taalinstellingen van de pc� Voor
optimale resultaten wordt een minimale schermresolutie van 1440 x 900 aanbevolen
op de pc�
Aan de slag
Open een webbrowser op de pc en ga naar Go.3M.com/490M
� Klik op de knop
REGISTER PRODUCT
(Product registreren) om de registratieprocedure te starten�
Klik op de knop
Download Attest Connect for Windows
(Attest Connect voor
Windows downloaden) wanneer dit wordt gevraagd�
Dubbelklik op het bestand
Setup3MAttestConnect.exe
en volg de instructies
op het scherm om de gebruiksrechtovereenkomst voor eindgebruikers (EULA)
te bekijken en te accepteren en om 3M™ Attest™ Connect te installeren�
3M™ Attest™ Connect wordt automatisch gestart�
Sluit vervolgens de 3M™ Attest™ auto-aflezer 490M aan op de pc via de
meegeleverde USB-kabel� Als u voor de eerste keer een auto-lezer aansluit, wordt
een ‘aanmeldingsformulier’ weergegeven� Meld u aan met hetzelfde e-mailadres dat
u hebt ingevoerd tijdens de registratieprocedure� Tijdens de aanmeldingsprocedure
wordt de installatie van 3M™ Attest™ Connect gekoppeld aan uw pc via de
registratiegegevens die u hebt opgegeven op de registratiewebsite�
Nadat u het aanmeldingsformulier hebt ingevuld, wordt de
startpagina
weergegeven op het pc-scherm� 3M™ Attest™ Connect heeft vier hoofdpagina’s:
de startpagina, History (Geschiedenis), Settings (Instellingen) en BI Details
(BI-gegevens)�
STARTPAGINA
Zoals hieronder is afgebeeld, biedt de startpagina een virtuele afbeelding van de auto-aflezer in realtime, samen met andere gegevens en functies, wanneer de 3M™ Attest™
Auto-reader 490M is verbonden met de pc�
1�
BI's voor incubatie� BI's worden afgebeeld als type 'onbekend' totdat het
BI-type en de controlestatus worden opgegeven door de gebruiker op de pagina
BI Details
(BI-gegevens)� Ga naar de pagina
BI Details
(BI-gegevens) voor een
specifieke BI door op de BI-afbeelding te klikken wanneer het resterende aantal
minuten voor de incubatie of het resultaat wordt weergegeven�
2�
Klik op de virtuele knop om het knipperende scherm te stoppen en het
geluidsalarm uit te schakelen (indien ingeschakeld)� Een diagonale lijn door het
luidsprekerpictogram geeft aan dat het geluidsalarm is uitgeschakeld�
3�
Klik hierop om de app te minimaliseren�
4�
Klik hierop om de app te sluiten�
5�
Klik hierop om naar de pagina
History
(Geschiedenis)
te gaan�
6�
Klik hierom om naar de pagina
Settings
(Instellingen)
te gaan�
7�
Modelnummer auto-aflezer
8�
Firmwareversie auto-aflezer
9�
Serienummer auto-aflezer
10� BI-resultaten, de resterende incubatietijd of
waarschuwings-/foutcodes op het scherm van de
auto-aflezer worden weergegeven in deze rij� Klik op
waarschuwings-/foutcodes voor een uitleg van het
probleem en de oplossing�