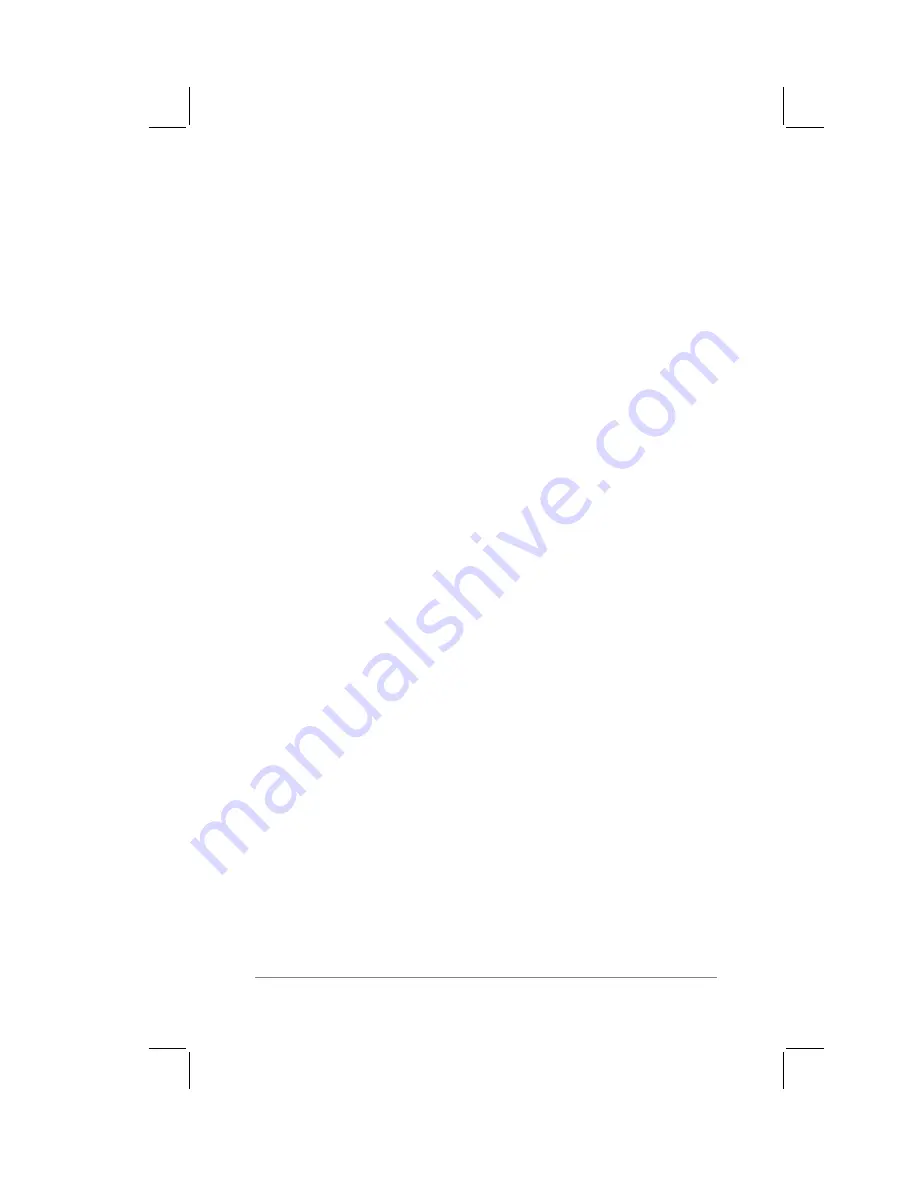
Appendixes
page
173
to “Munchies” — and then all items entered on the PalmPilot
as “Snack” will be mapped to the cell(s) labeled “Munchies.”
Important:
Do not insert rows or columns in the sample
template. Doing so will change the way your Expense data is
mapped to the template and cause errors. If you want to move
the cells to a different location, add or delete rows or columns
of cells, you will have to make changes to the Maptable.xls file.
4.
Choose Save As from the File menu. The Save As dialog
appears.
5.
Click the Save as type drop-down list, and choose Template
(*.xlt).
6.
Navigate to the “template” folder (in the PalmPilot Desktop
directory). If you do not need to make changes to the
Maptable.xls file, save the template file with its original file
name
(e.g. Sample2.xlt).
If you will need to make changes to the Maptable.xls file, give
your modified template a unique name. Be sure to use the .xlt
file suffix, which defines that the file is a Microsoft Excel
template.
7.
Click the Save button. Your modified template is saved and
available for future use.
At this point, your modified Expense template is saved, and will
appear in the Templates drop-down list of the Expense Report
Options dialog. However, if you must make a corresponding
modification to the Maptable.xls file, you must do this before you
can use the modified template with your Expense data.
To modify the Maptable.xls file for your new template, refer to the
section entitled “Programming the Mapping Table” that appears
later in this appendix. Read all of the sections of this appendix before
making changes to the Maptable.xls file.
Summary of Contents for PalmPilot
Page 1: ...PalmPilot Handbook ...
Page 52: ......
Page 118: ......
Page 142: ......
Page 170: ...page 168 PalmPilot Handbook Sample 2 ...
Page 171: ...Appendixes page 169 Sample 3 ...



































