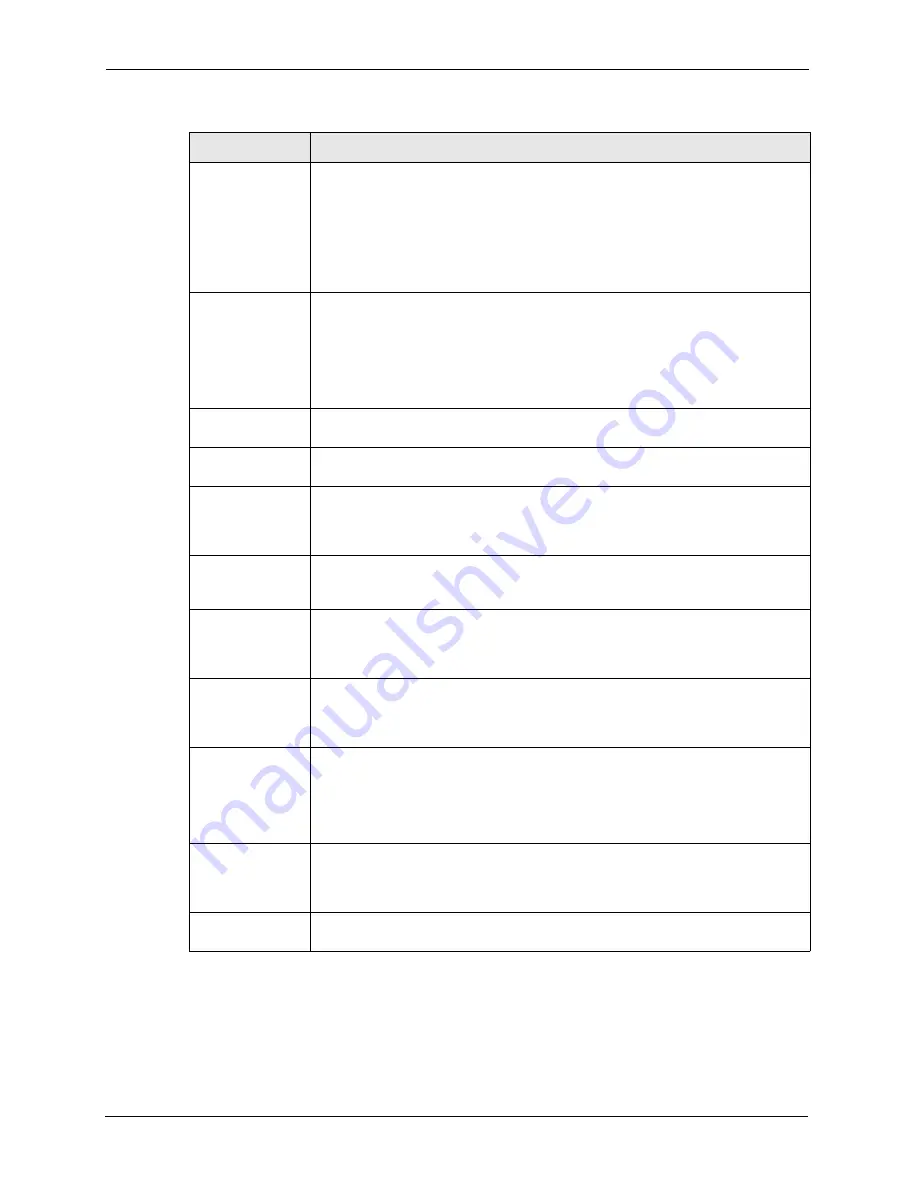
ZyXEL G-220 v3 User’s Guide
70
Chapter 4 Wireless Station Mode Configuration
Power Saving
Mode
Select
Maximum Power Save
or
Fast Power Save
to save power (especially for
notebook computers). This forces the G-220 v3 to go to sleep mode when it is not
transmitting data.
When you select
Continuous Access Mode
, the G-220 v3 will never go to sleep
mode.
Note:
At the time of writing this field is not available on Windows
Vista.
WMM QoS
WMM (Wi-Fi MultiMedia) QoS (Quality of Service) allows you to prioritize wireless
traffic according to the delivery requirements of individual services. To do this, you
must enable WMM QoS on both the AP and wireless clients.
Select this check box to enable WMM QoS on the G-220 v3.
Note:
At the time of writing this field is not available on Windows
Vista.
WPS (Wi-Fi
Protected Setup)
Select this to enable Wi-fi Protected Setup on the G-220 v3.
PBC
Select this to use the PBC (Push-Button Configuration) WPS mode. When you use
the PBC mode you do not use a PIN.
PIN
Select this to use the PIN (Personal Identification Number) WPS mode. Use this
option when you want to enter the G-220 v3’s PIN in another WPS-enabled device.
The PIN will be displayed in the field on the right. Click PIN again to generate a
new PIN.
Manual Input
Select this check box to manually enter the PIN into the field on the right. This
could be a PIN from another WPS-enabled device or a PIN you will type into the
other WPS-enabled device.
Start
Click
Start
once you have selected the PBC or PIN settings. A screen will appear
that states the WPS is in progress. You must now start WPS on the other WPS-
enabled device within two minutes or the connection will time out. If the two WPS
devices connect you will receive a successful connection message.
OTIST (One-
Touch Intelligent
Security
Technology)
Select this check box to enable OTIST.
Setup Key
Enter the same setup key (up to eight printable characters) as the ZyXEL AP or
wireless router to which you want to associate. The default OTIST setup key is
"01234567".
Note:
If you change the OTIST setup key on the ZyXEL AP or
wireless router, you must also make the same change here.
Start
Click
Start
to encrypt the wireless security data using the setup key and have the
ZyXEL AP or wireless router set your G-220 v3 to use the same wireless settings
as the ZyXEL AP or wireless router. You must also activate and start OTIST on the
ZyXEL AP or wireless router all within three minutes.
Save
Click
Save
to save the changes back to the G-220 v3 and return to the
Link Info
screen.
Table 14
Station Mode: Adapter (continued)
LABEL
DESCRIPTION
Содержание G-220 v3
Страница 1: ...ZyXEL G 220 v3 802 11g Wireless USB Adapter User s Guide Version 2 1 0 Edition 1 04 2008...
Страница 2: ......
Страница 16: ...ZyXEL G 220 v3 User s Guide 16 Table of Contents...
Страница 20: ...ZyXEL G 220 v3 User s Guide 20 List of Figures...
Страница 22: ...ZyXEL G 220 v3 User s Guide 22 List of Tables...
Страница 28: ...ZyXEL G 220 v3 User s Guide 28 Chapter 1 Getting Started...
Страница 36: ...ZyXEL G 220 v3 User s Guide 36 Chapter 2 Tutorial...
Страница 74: ...ZyXEL G 220 v3 User s Guide 74 Chapter 4 Wireless Station Mode Configuration...
Страница 84: ...ZyXEL G 220 v3 User s Guide 84 Chapter 6 Maintenance...
Страница 92: ...ZyXEL G 220 v3 User s Guide 92 Appendix B Access Point Mode Setup Example...
Страница 104: ...ZyXEL G 220 v3 User s Guide 104 Appendix C Management with Wireless Zero Configuration...
Страница 122: ...ZyXEL G 220 v3 User s Guide 122 Appendix E Setting up Your Computer s IP Address...






























