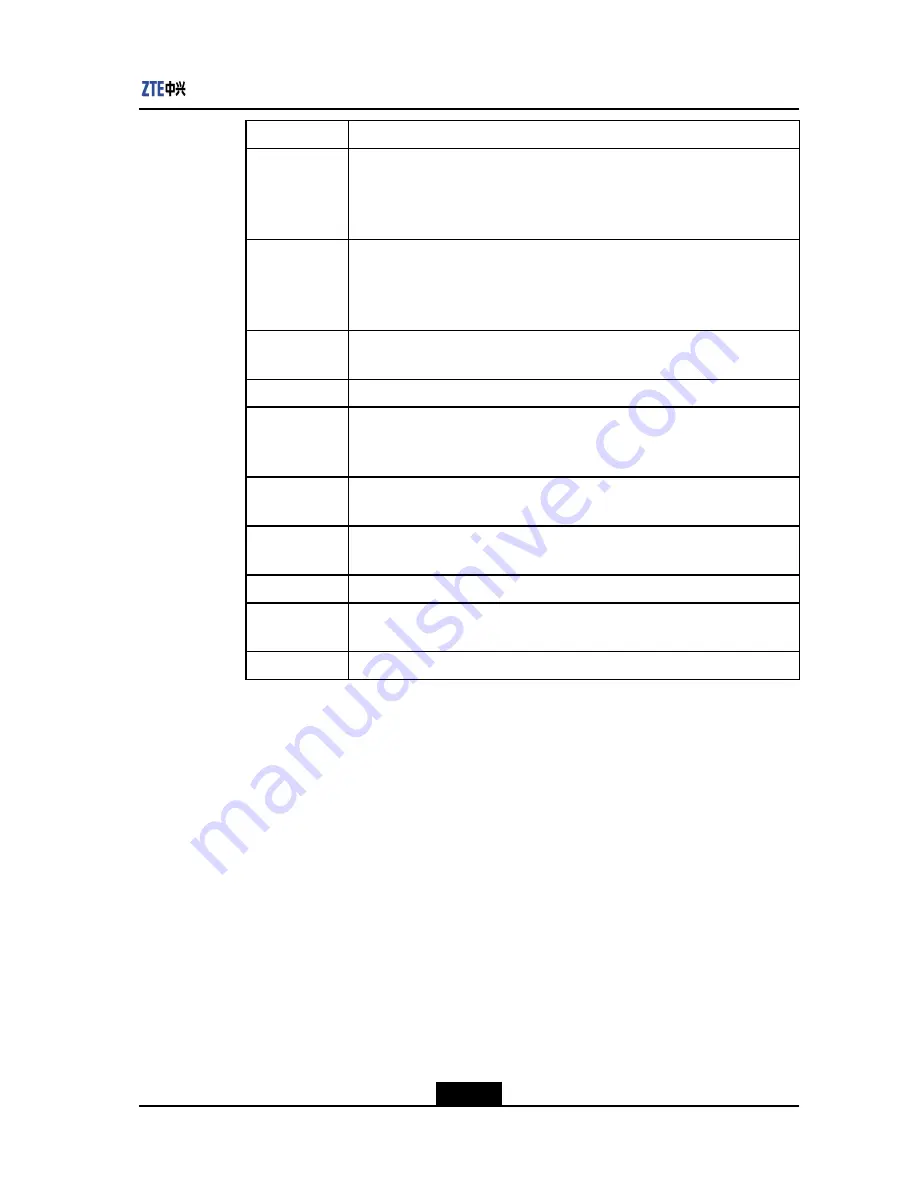
Chapter 4 Video Source Settings
Parameter
Description
Aperture
If you set
Exposure Mode
to
Aperture Priority
, you need to select the level
of the aperture.
In the settings, a larger F value means a smaller light input and lower
luminance.
Shutter Level
If you set
Exposure Mode
to
Shutter Priority
, you need to select the level of
the shutter.
In the settings, a smaller shutter level means smaller exposure time and
lower luminance.
Exposure
Comp.
Select exposure compensation to increase or decrease the exposure.
In the settings, a larger EV value means larger exposure and higher luminance.
Back Light
Set back light to
Open
or
Close
.
ISO Level
Select the ISO level.
Auto
is recommended.
In the settings, a larger ISO value means a higher exposure speed and higher
luminance.
White Balance
Select the white balance mode. The options include
Auto
,
Custom
,
Manual
,
Daylight
,
Cloudy
,
Shadow
,
FL White
,
FL Normal
,
FL Daylight
and
Bulb
.
Digital Effects
Set the digital effect. The options include
Normal
,
Antique
,
Monochrome
,
Posterization
,
Solerization
and
Nega
.
Sharpness
Set the sharpness of the images. The options include
Low
,
Middle
, and
High
.
Noise
Reduction
Set the noise reduction. The options include
Off
,
Low
,
Middle
, and
High
.
Inversion
Set whether to invert images. The options include
Open
and
Close
.
4.
After setting the parameters, select
Power Down Save
. The new parameters take
effect after the terminal is powered off and restarted.
To restore the factory default settings, select
Restore
.
– End of Steps –
4-5
SJ-20120112164919-002|2012-05-10 (R1.1)
ZTE Proprietary and Confidential
Содержание ZXV10 T700
Страница 1: ...ZXV10 T700 HD Video Conference Terminal User Guide Version V1 0 3 ...
Страница 6: ...IV ...
Страница 8: ...II ...
Страница 72: ...Figures This page intentionally left blank ...
Страница 74: ...Tables This page intentionally left blank ...






























