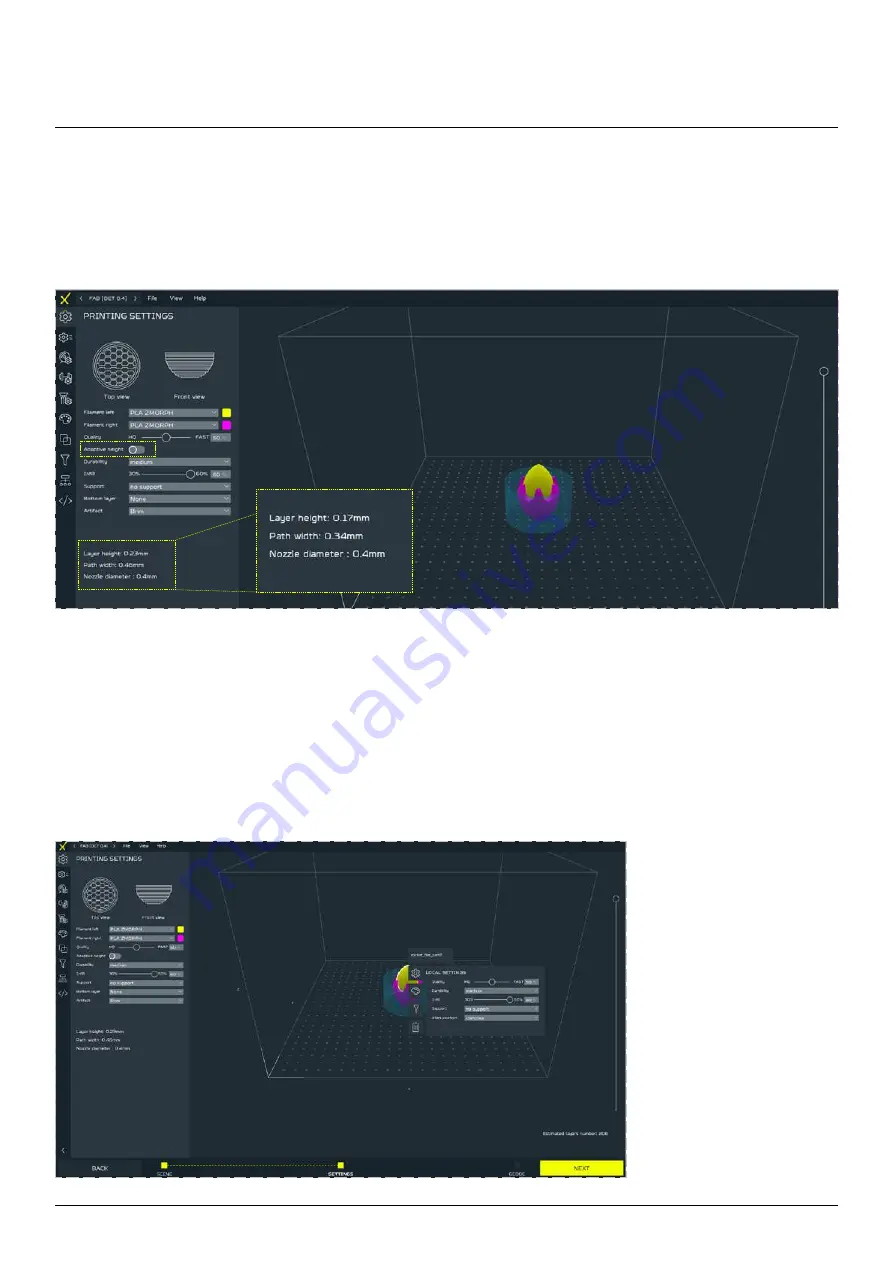
Product Manual - ZMORPH FAB
95
Adaptive height
- option to enable or disable the height of the Adaptive Layer. This function allows the
program to adjust the height of the print layer depending on the geometry of the model. The path width and
default layer height values change to ranges that can be modified again using the Quality slider.
3D printing workflow
Durability
- model durability settings. The function takes into the account the number of the model walls
and the range and type of infill. There are 5 types distinguished, which are described in the part concern
-
ing Singles 1.75 above. Durability in the main menu imposes settings for both models. If you want to have
different models in both models, use the local menu, right-click on the model you want to edit and change
its settings in Local Settings.
















































