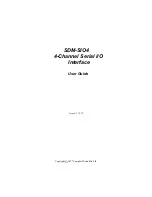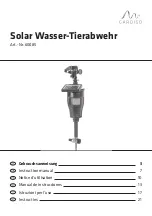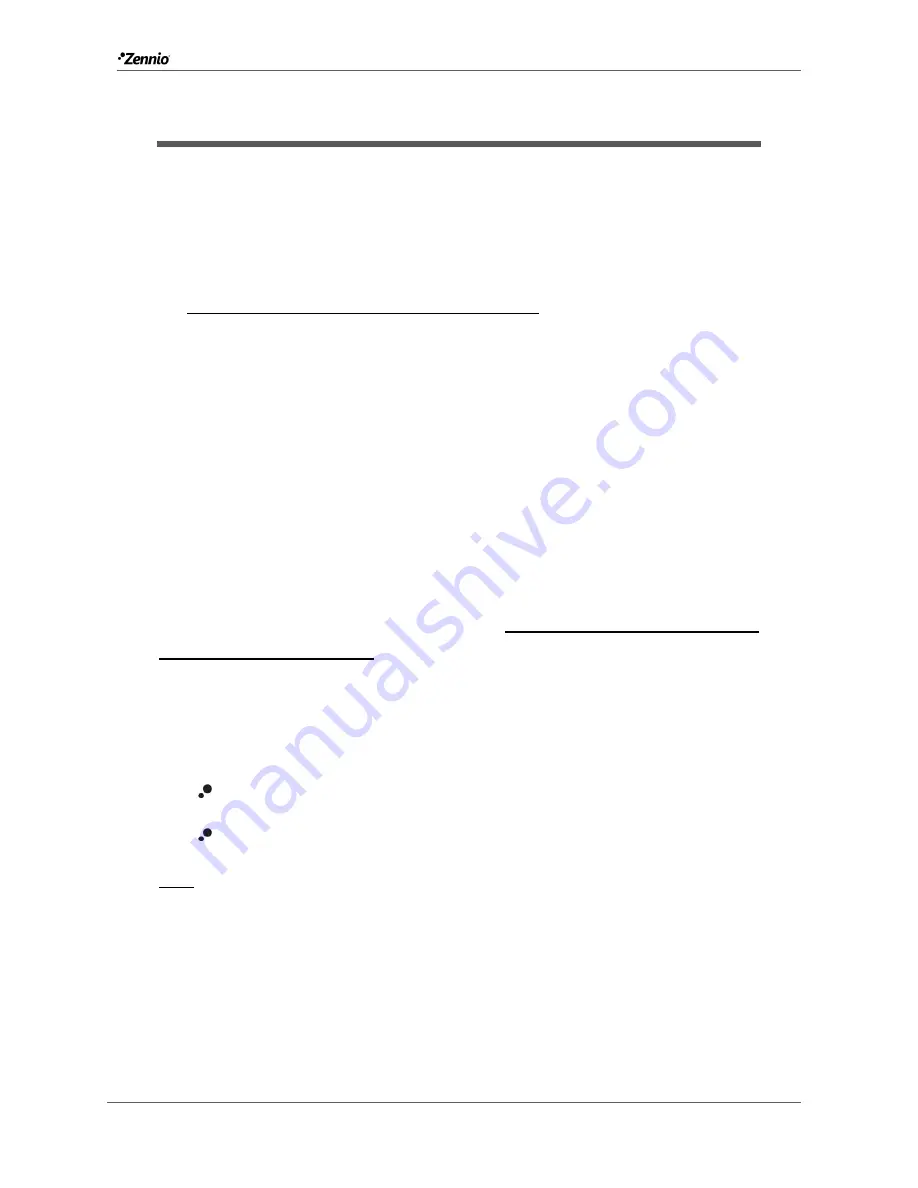
Zennio GetFace IP
http://www.zennio.com
Tecnical Support
:
http://support.zennio.com
9
3
CONFIGURATION
After completion of the installation (please pay attention to the application cases
explained above), the device shall be configured. A number of parameters will be
provided for the proper, joint operation of Zennio GetFace IP and Z41 COM.
During the first 30 seconds of operation (after supplying power to the video intercom),
the
Hardware button should be pressed for 5 times
. This will make
the device say
(with its own voice!) its IP address
. To enter the configuration interface, a web
browser will be required. The URL address should be in the following format:
“
http://192.168.1.100”
(assuming that 192.168.1.100 is the IP address of the device).
The video intercom is configured to work with a DHCP server by default. If no DHCP
server is available or network issues are found, the video intercom may take a wrong
IP address (0.0.0.0).
If access to the video intercom is not possible (because of network issues, absence of
DHCP server, or because the password is unknown), the network configuration may be
modified through the device on-board pushbuttons.
The device can be reset to its
default values
by
quick pressing the main button of
the base unit for 15 times after the start-up
. This will make it reboot again
automatically. After each reboot, the device will switch between a dynamic IP (DHCP)
and a static IP configuration, being the latter 192.168.1.100.
Authentication
is required for access to the web interface.
By default
, it is set to:
User:
admin
Password:
zennio
Note
:
please pay attention to upper and lower case letters.
Changing the password
is recommended after the first access to the device. This is
possible by entering
Services
Web Server
. The new password should be eight
characters long and should include at least one capital letter, one lowercase letter, and
one number.
The main window will look similar to Figure 4.