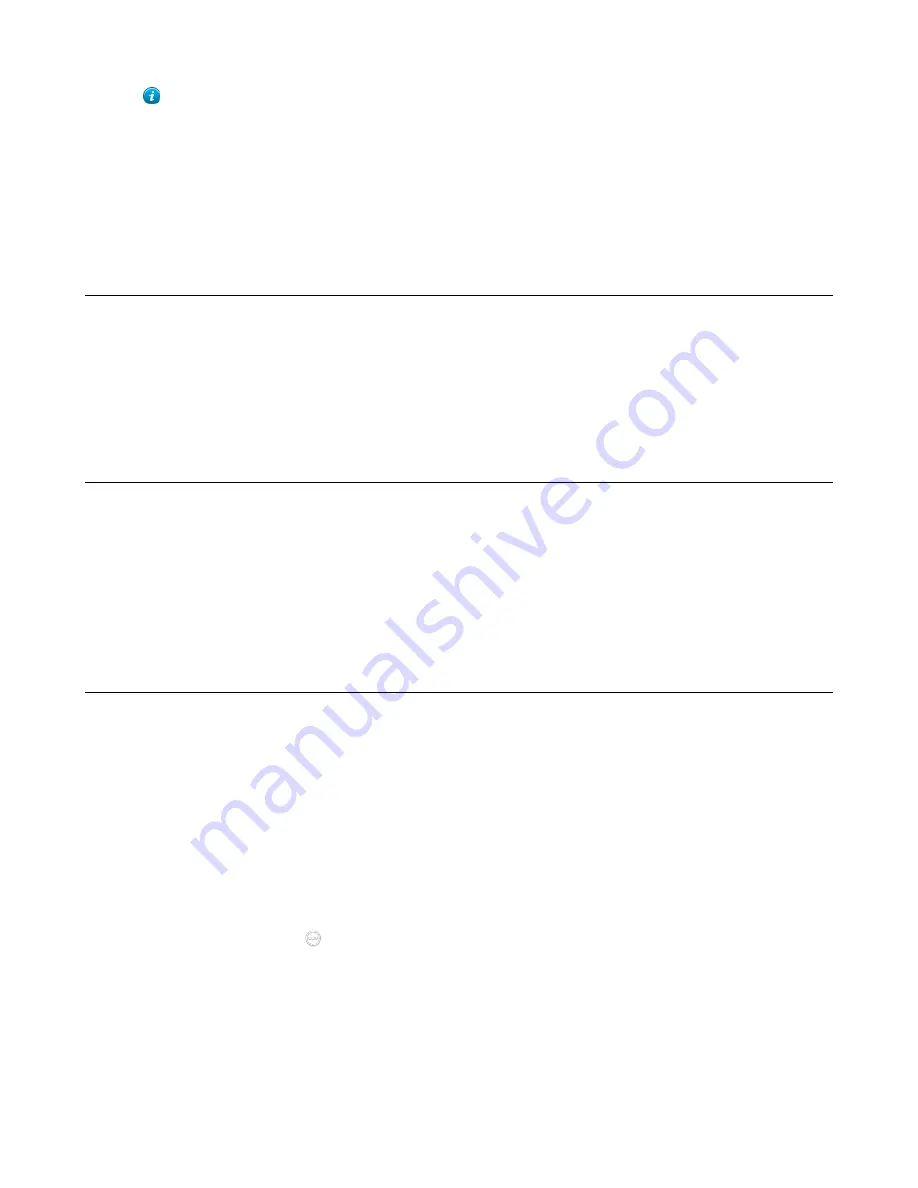
| Basic Settings |
127
Tip:
Repeat the operations to upload multiple wallpapers. If you do not need a picture, you can
hover over the current wallpaper and then click
Delete
to delete it.
3.
Hover over the desired wallpaper and select
Set as system wallpaper
to customize the wallpaper for
your VP59.
4.
Hover over the desired wallpaper and select
Set as extend display wallpaper
to customize the
wallpaper for your expanded display.
5.
Click
Confirm
.
Enabling/Disabling the Clock for the VP59
After you enable the clock, the time and the date are displayed at the center of the Home page.
Procedure
1.
Tap
Setting
>
Basic
.
2.
Enable/disable
Clock
.
Setting the Ring Tone for the VP59
You can set the ring tone for VP59, and the ring tone applies to all accounts registered on VP59.
Procedure
1.
Tap
Setting
>
Basic
>
RingTone
.
2.
Select the desired ring tone.
3.
Save the change.
Configuring Automatic Sleep Time
Static images displayed for long periods may lead to monitor burn-in, therefore, you can configure the
automatic sleep time for the device. After the device goes to the sleep mode, “no signal” is displayed on the
monitor.
Procedure
1.
Do one of the following:
• On your web user interface, go to
Setting
>
General
>
General Information
.
• On your VCS,
On your MeetingEye 600/MeetingEye 400, go to
More
>
Setting
>
Basic
>
Basic
.
For VC880/VC800/VC500/VC200/PVT980/PVT950, go to
More
>
Setting
>
Basic
.
•
On your CTP20, tap
>
Setting
>
Basic
>
General
.
2.
Configure and save the following settings:
Содержание MeetingEye 400
Страница 1: ......






























