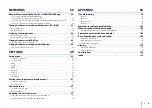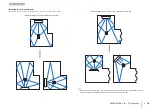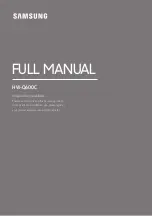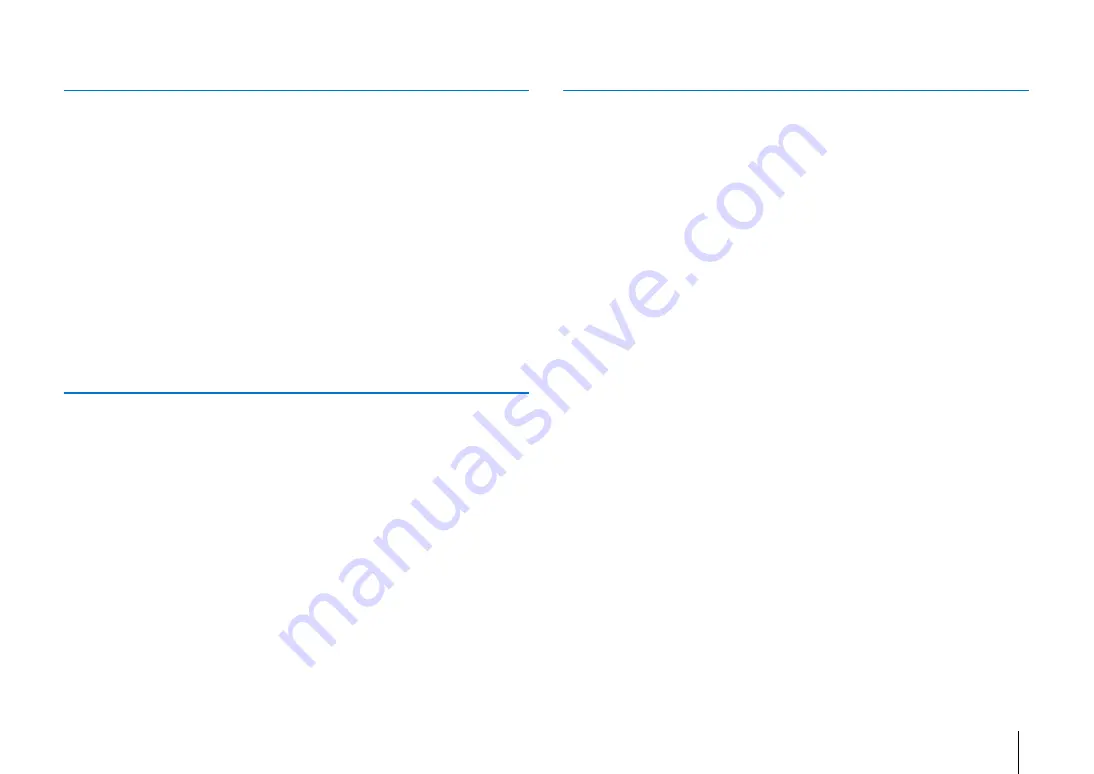
En
3
Network functions and the MusicCast CONTROLLER app . . . . . . . . . . 50
Connecting with the MusicCast CONTROLLER app
Playing back music stored on media servers (PCs/NAS) . . . . . . . . . . . . 62
Playing back music with AirPlay . . . . . . . . . . . . . . . . . . . . . . . . . . . . . . . . . 66
Playing back music stored on mobile devices . . . . . . . . . . . . . . . . . . . . . 68
Settings each input source (Option menu) . . . . . . . . . . . . . . . . . . . . . . . . 87
Messages in the front panel display . . . . . . . . . . . . . . . . . . . . . . . . . . . . . 102
When surround effect is not enough . . . . . . . . . . . . . . . . . . . . . . . . . . . . 103
Pairing the center unit and subwoofer . . . . . . . . . . . . . . . . . . . . . . . . . . 105
Basic knowledge of surround sound . . . . . . . . . . . . . . . . . . . . . . . . . . . . 106
Specifications . . . . . . . . . . . . . . . . . . . . . . . . . . . . . . . . . . . . . . . . . . . . . . . . . 109
Index . . . . . . . . . . . . . . . . . . . . . . . . . . . . . . . . . . . . . . . . . . . . . . . . . . . . . . . . . 112