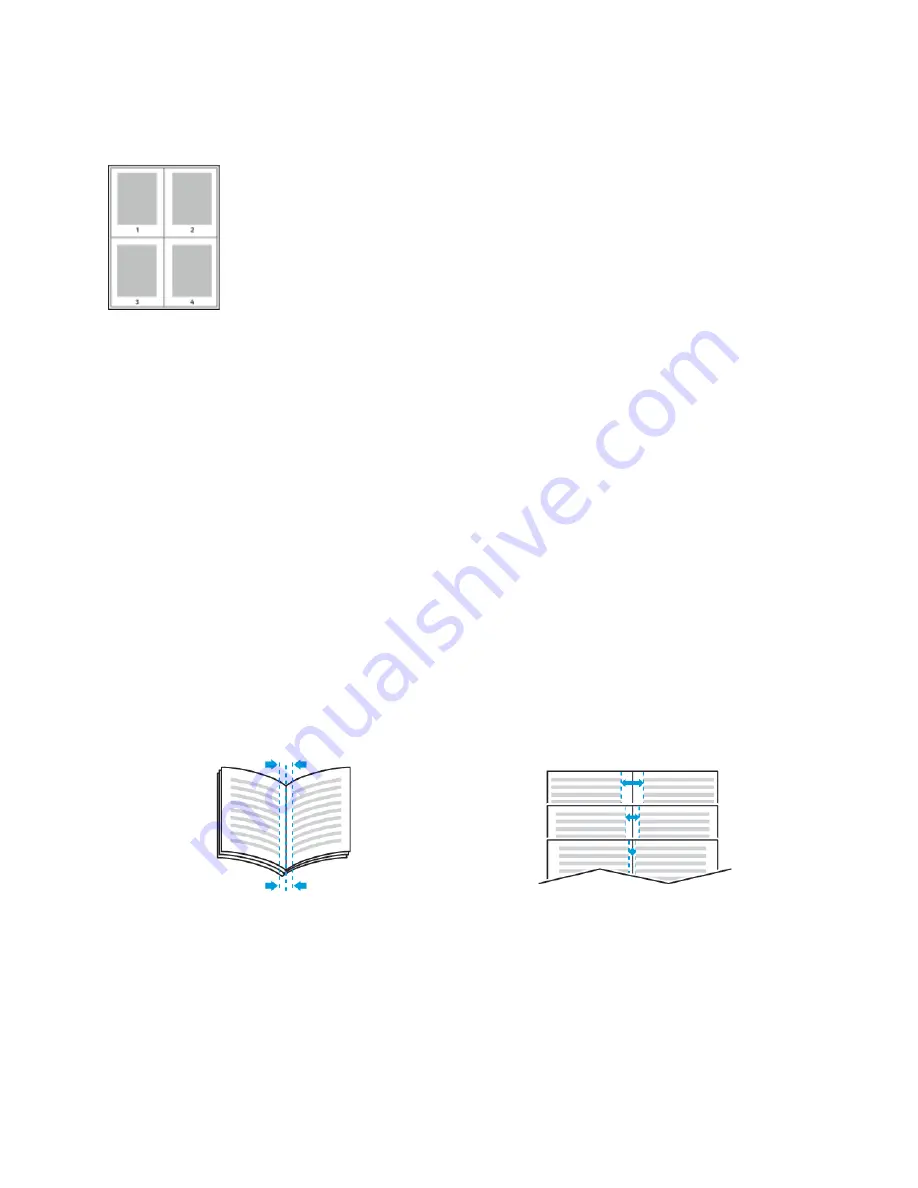
• For Windows, Page Layout is on the Document Options tab.
• For Macintosh, in the Print window, Layout is on the Preview list.
To print a border around each page, select
Page Borders
.
Printing Booklets
With 2-sided printing, you can print a document in the form of a small booklet. You can create
booklets from any paper size that is supported for 2-sided printing.
The print driver automatically reduces each page image and prints four page images per sheet of
paper, two page images on each side. The pages are printed in the correct order so that you can fold
and staple the pages to create the booklet.
• For Windows, Booklet Layout is on the Page Layout tab. Page Layout is on the Document Options
tab.
• For Macintosh, in the Print window, in Xerox Features, Booklet Layout is on the Paper/Output list.
When you print booklets using the Windows PostScript or Macintosh driver, you can specify the gutter
and creep.
•
Gutter
: Specifies the horizontal distance in points between the page images. A point is 0.35 mm
(1/72 in.).
•
Creep
: Specifies how much the page images shift outward in tenths of a point. Shifting
compensates for the thickness of the folded paper, which can cause the page images to shift
outward slightly when folded. You can select a value from zero to 1 point.
Gutter
Creep
Using Special Pages
The Special Pages options control how covers, inserts, and exception pages are added to your printed
document.
• For Windows, the Special Pages tab is on the Document Options tab.
• For Macintosh, in the Print window, in Xerox Features, Special Pages is in the Paper field for Paper/
Output.
142
















































