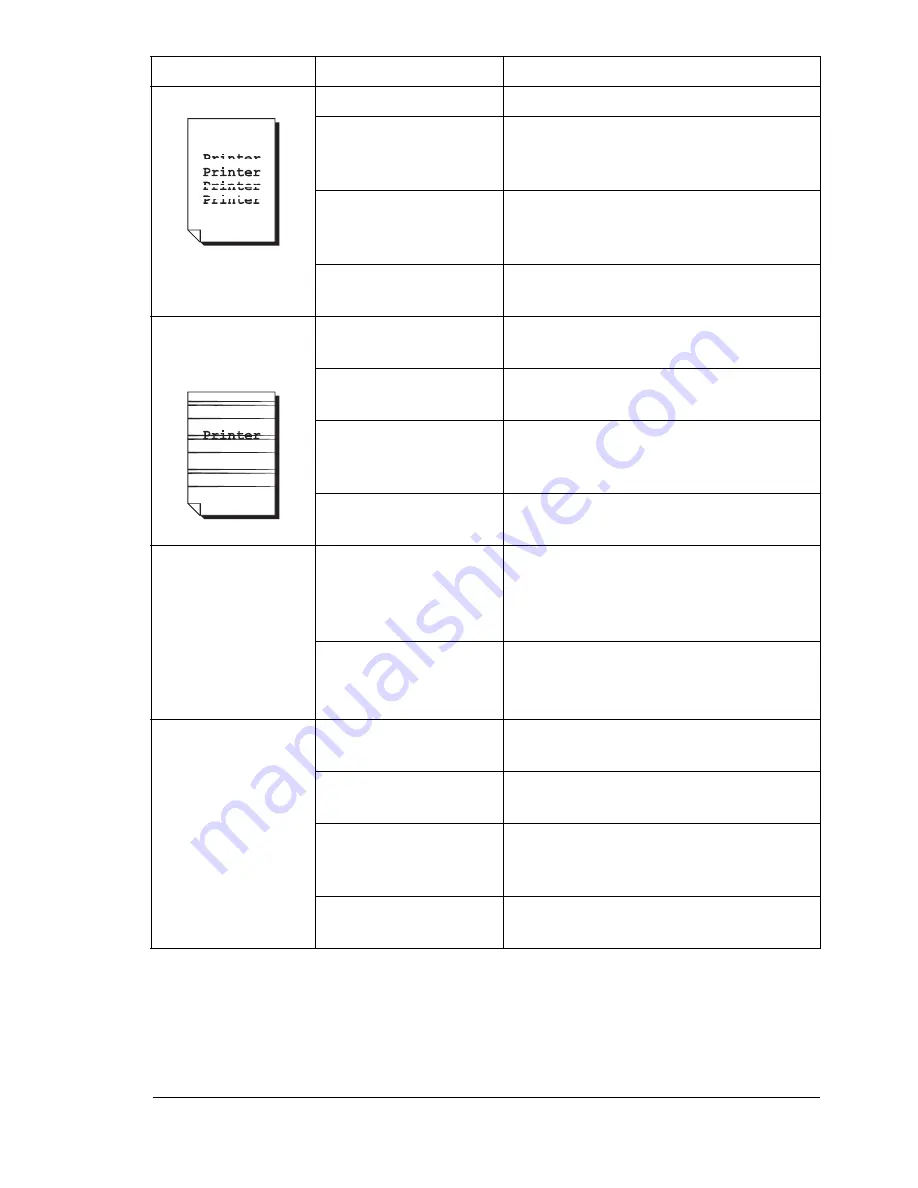
Solving Problems with Printing Quality
125
Image defects.
The laser lens is dirty. Clean the laser lens.
A toner cartridge may
be leaking.
Remove the toner cartridges and
check for damage. If it is damaged,
replace it.
A toner cartridge may
be defective.
Remove the toner cartridge with the
color causing the abnormal image.
Replace it with a new toner cartridge.
The imaging unit may
be defective.
Remove the imaging unit and check for
damage. If it is damaged, replace it.
Lateral lines or
bands appear on
image.
The printer is not level. Place the printer on a flat, hard, level
surface.
The media path is dirty
with toner.
Print several sheets and the excess
toner should disappear.
One or more of the
toner cartridges may
be defective.
Remove the toner cartridges and
check each for damage. If one or more
is damaged, replace it.
The imaging unit is
defective.
Remove the imaging unit and check for
damage. If it is damaged, replace it.
Colors look
drastically wrong.
One or more of the
toner cartridges may
be defective.
Remove the toner cartridges and verify
that the toner is distributed evenly on
each cartridge roller, and reinstall the
toner cartridges.
One or more of the
toner cartridges may
be low or empty.
Check the control panel for an
X
LOW
or
X
EMPTY
message. If necessary,
replace the specified toner cartridge.
Colors are not
registering
properly; colors are
mixed or have
page-to-page
variation.
The top cover is not
properly closed.
Make sure that the top cover is closed.
The imaging unit is not
correctly seated.
Remove the imaging unit and reinstall
it.
One or more of the
toner cartridges may
be defective.
Remove the toner cartridges and
check each for damage. If one or more
is damaged, replace it.
The media is moist
from humidity.
Remove the moist media and replace it
with new, dry media.
Symptom
Cause
Solution
Содержание Phaser 6120
Страница 8: ...Introduction...
Страница 11: ...Getting Acquainted with Your Printer 4 Front View with Options Tray 2 Rear View with Options Duplex unit...
Страница 12: ...Network Printing...
Страница 20: ...About the Software...
Страница 31: ...Printer Control Panel and Configuration Menu...
Страница 51: ...Using Media...
Страница 70: ...Loading Media 63 8 Raise both green fuser separator levers 9 Carefully close the top cover...
Страница 72: ...Loading Media 65 b Lower both green fuser separator levers c Close the top cover...
Страница 75: ...Loading Media 68 Tray 2 Loading Plain Paper 1 Pull out Tray 2 as far as possible 2 Lift up Tray 2 to remove it...
Страница 78: ...Loading Media 71 7 Reinsert Tray 2 into the printer...
Страница 82: ...Replacing Supplies...
Страница 95: ...Maintaining the Printer...
Страница 101: ...Cleaning the Printer 94 4 Clean the laser lens by wiping them with a soft dry cloth 5 Reinstall the imaging unit...
Страница 102: ...Cleaning the Printer 95 6 Carefully close the top cover...
Страница 104: ...Cleaning the Printer 97 4 Carefully close the duplex cover...
Страница 108: ...Troubleshooting...
Страница 117: ...Clearing Paper Jams 110 5 Carefully close the top cover...
Страница 120: ...Clearing Paper Jams 113 6 Load the media in Tray 2 and attach the lid 7 Reinsert Tray 2...
Страница 142: ...Installing Options...
Страница 157: ...Appendix...
Страница 169: ...Appendix...
















































