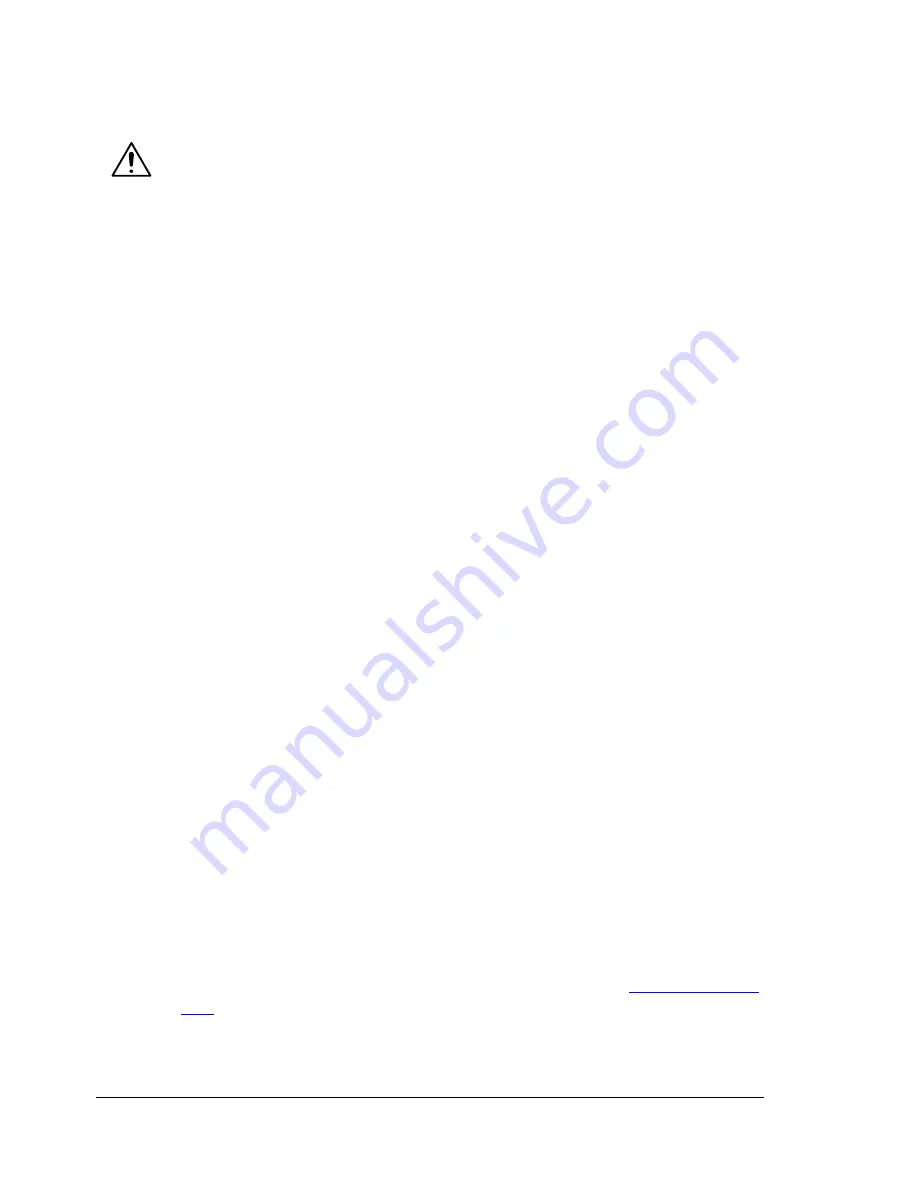
User Safety Summary
152
The power cord is attached to the printer as a plug-in device at the back of the
printer. If it is necessary to disconnect all electrical power from the printer,
disconnect the power cord from the electrical outlet.
WARNING!
Do not remove the covers or guards that are fastened with screws unless you
are installing optional equipment and are specifically instructed to do so.
Power should be OFF when performing these installations. Except for user-
installable options, there are no parts that you can maintain or service behind
these covers.
"
Leave the printer on for optimum performance; it does not pose a
safety hazard.
The following are hazards to your safety:
The power cord is damaged or frayed.
Liquid is spilled into the printer.
The printer is exposed to water.
If any of these conditions occur, do the following:
1
Turn off the printer immediately.
2
Disconnect the power cord from the electrical outlet.
3
Call an authorized service representative.
Laser Safety
With specific regard to lasers, this printer complies with laser product
performance standards set by governmental, national, and international
agencies and is certified as a Class 1 Laser Product. The printer does not
emit hazardous light because the beam is totally enclosed during all modes of
customer operation and maintenance.
Maintenance Safety
Do not attempt any maintenance procedure that is not specifically
described in the documentation supplied with your printer.
Do not use aerosol cleaners. The use of supplies that are not approved
may cause poor performance and could create a hazardous condition.
Do not burn any consumables or routine maintenance items. For
information on Xerox supplies recycling programs, go to
www.xerox.com/
gwa
.
Содержание Phaser 6120
Страница 8: ...Introduction...
Страница 11: ...Getting Acquainted with Your Printer 4 Front View with Options Tray 2 Rear View with Options Duplex unit...
Страница 12: ...Network Printing...
Страница 20: ...About the Software...
Страница 31: ...Printer Control Panel and Configuration Menu...
Страница 51: ...Using Media...
Страница 70: ...Loading Media 63 8 Raise both green fuser separator levers 9 Carefully close the top cover...
Страница 72: ...Loading Media 65 b Lower both green fuser separator levers c Close the top cover...
Страница 75: ...Loading Media 68 Tray 2 Loading Plain Paper 1 Pull out Tray 2 as far as possible 2 Lift up Tray 2 to remove it...
Страница 78: ...Loading Media 71 7 Reinsert Tray 2 into the printer...
Страница 82: ...Replacing Supplies...
Страница 95: ...Maintaining the Printer...
Страница 101: ...Cleaning the Printer 94 4 Clean the laser lens by wiping them with a soft dry cloth 5 Reinstall the imaging unit...
Страница 102: ...Cleaning the Printer 95 6 Carefully close the top cover...
Страница 104: ...Cleaning the Printer 97 4 Carefully close the duplex cover...
Страница 108: ...Troubleshooting...
Страница 117: ...Clearing Paper Jams 110 5 Carefully close the top cover...
Страница 120: ...Clearing Paper Jams 113 6 Load the media in Tray 2 and attach the lid 7 Reinsert Tray 2...
Страница 142: ...Installing Options...
Страница 157: ...Appendix...
Страница 169: ...Appendix...






























