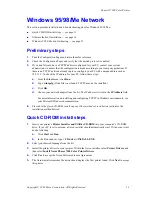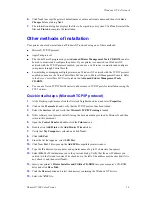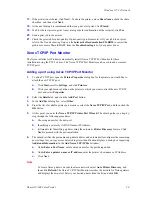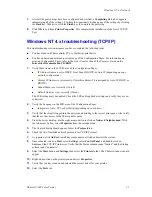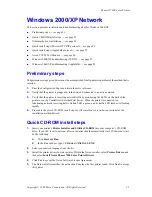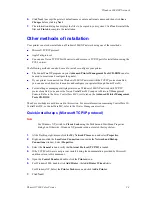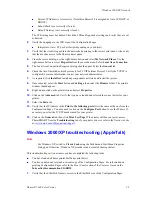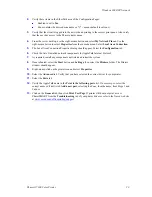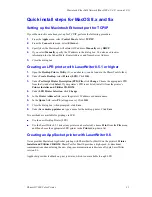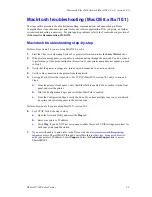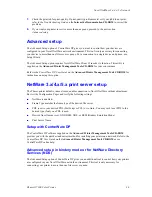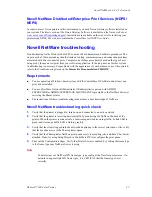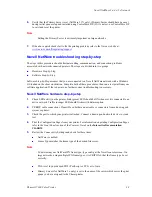Windows 2000/XP Network
Phaser® 7300 Color Printer
27
3.
In the
Add Port
dialog box, select
Other
.
4.
From the list of available printer port monitors, select the
Xerox TCP/IP Port
, and then click the
OK
button.
5.
At this point, you enter the
Xerox TCP/IP Printer Port Wizard
. The wizard guides you step-by-
step through the following procedures:
a.
Choosing a name for the new port.
b.
Identifying a printer by its DNS Name or IP Address.
c.
(Alternatively) Identifying a printer using the automatic
Printer Discovery
feature. Click
Next
to proceed with the port installation.
6.
The wizard verifies the port name and printer address, and automatically configures the remaining
port settings for you. Any errors detected in printer identification displays a dialog box requesting
Additional Information
.
In the
Add Xerox TCP/IP Port
window:
a.
Under
Enter a Port Name
, enter a unique name for the port being added.
b.
Under
Enter a printer name or IP address
, enter the printer’s host name or IP Address.
c.
Click
Next
.
Note
To locate Xerox printers on your local area network, select
Auto Printer Discovery
, and
then click
Refresh
. The Xerox TCP/IP Port Monitor searches the network for Xerox printers
and displays them in a list. Select your desired printer from the list and click
OK
.
7.
After all the port settings have been configured and verified, a
Completing
dialog box appears
summarizing all of the settings. You have the opportunity to change any of the settings by clicking
the
Back
key. Otherwise, click the
Finish
key to complete the port setup.
8.
Click
OK
to exit from
Printer Properties
. This completes the installation of the Xerox TCP/IP
Port.
Windows 2000/XP troubleshooting (TCP/IP)
Note
For Windows XP, switch to
Classic Look
using the Taskbar and Start Menu Properties
dialog box. Otherwise, Windows XP procedures do not match the steps below.
This troubleshooting section assumes you have completed the following tasks:
You have loaded a Phaser printer PCL or PostScript print driver.
You have printed and retained a current copy of the Configuration Pages. For information on
printing Configuration Pages, refer to the
Front Panel
section of the
Features Guide
on the
Interactive Documentation CD-ROM
.
1.
Verify these items in the TCP/IP area of the Configuration Pages:
IP Address Source is set to DHCP, Front Panel, BOOTP, or Auto IP (depending on your
network configuration).