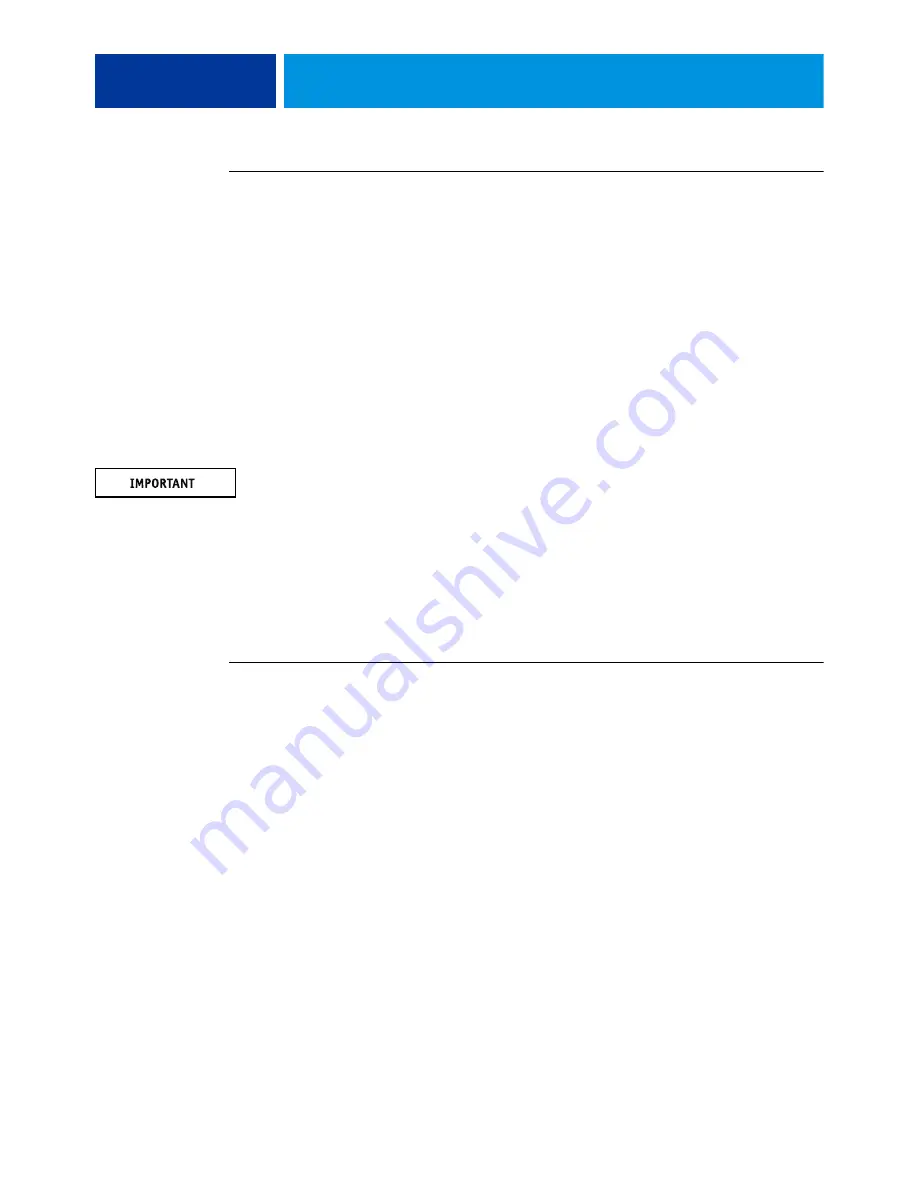
A
DMINISTRATION
45
T
O
USE
C
HECK
N
OW
1 From the Fiery Advanced Controller Interface (FACI), click Start > All Programs > Fiery >
System Updates.
2 In the System Updates Preferences dialog box, click the Check Now button at the bottom and
do any of the following:
• To view a description of an update, select it in the list.
• To install the update, click Install.
• To view updates that have already been installed, click the History tab.
• To close the window without installing an update, click the X in the upper-right corner.
Remote Desktop (EX Print Server only)
Since the EX Print Server is Windows-based, you can use Remote Desktop to access the EX
Print Server from a remote computer. However, you cannot use Remote Desktop with the
EXi Print Server because it is a Linux-based system.
Remote Desktop Connection is a Microsoft application that allows you to access one
Windows computer from another. To use EX Print Server with Remote Desktop, you must
enable Remote Desktop in Setup and on the client computer.
If you do not have a Fiery Advanced Controller Interface, you may want to enable Remote
Desktop to access the Check Now feature in System Updates (
T
O
USE
R
EMOTE
D
ESKTOP
(EX P
RINT
S
ERVER
ONLY
)
1 On the printer touch panel, in Setup, enable Remote Desktop.
2 On a client computer, in Configure, click Network > Protocol > TCP/IP > Security. In the list of
available ports, select port 3389 (Remote Desktop).
For more information, see
3 On the remote computer, click the Windows Start button and in All Programs > Accessories,
click Remote Desktop.
4 Type the EX/i Print Server IP address or DNS name and click Connect.
5 If prompted, type the Administrator password.






























