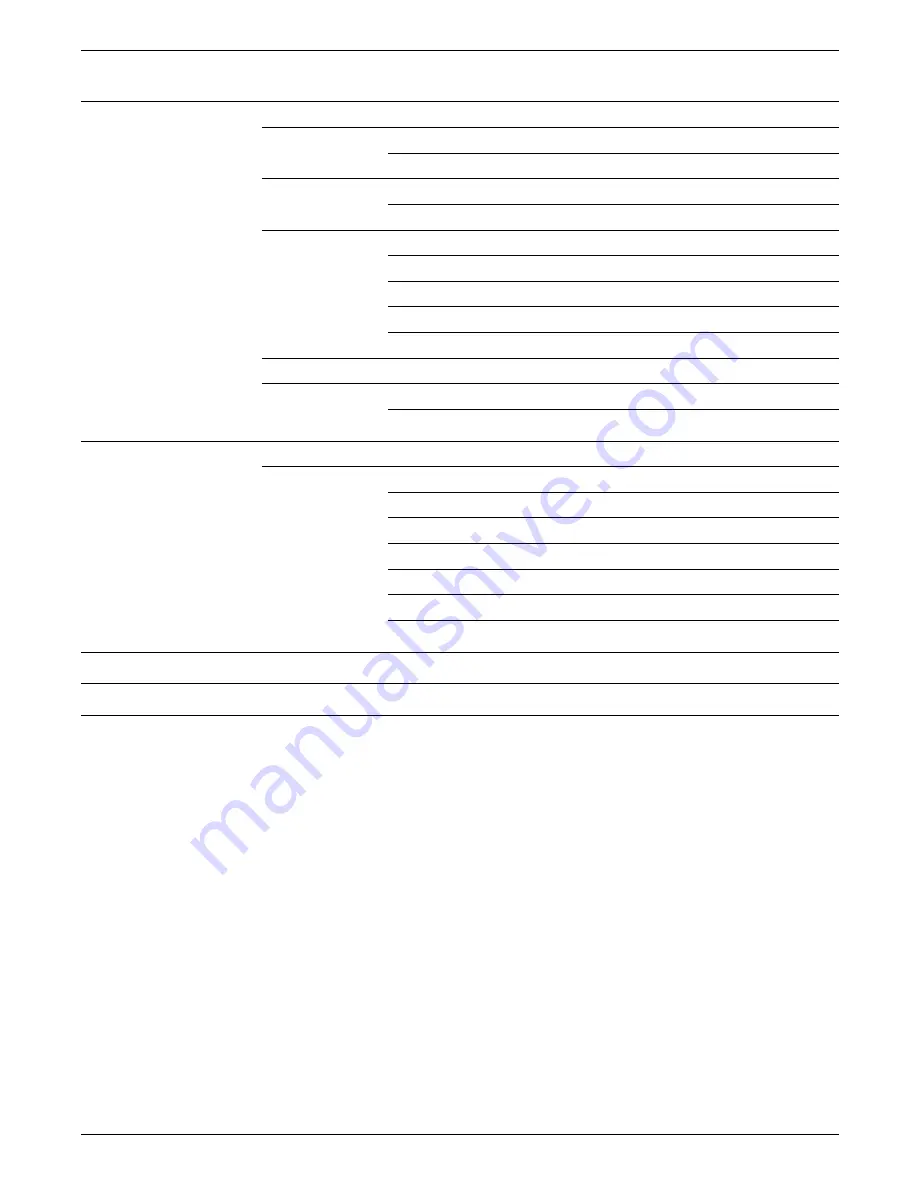
TABLE OF CONTENTS
7. Supplies: ordering information
7-1
Downloadable fonts
7-1
Downloading fonts
7-2
Font cartridges
7-3
Installing the font cartridges
7-3
Memory upgrades
7-10
Interface cable ordering information
7-11
PC compatible computers
7-12
AT compatible computers
7-12
Data set/modem and null modem
7-12
Paper tray ordering information
7-13
Supplies
7-14
Ordering supplies
7-14
Appendices
A.
Options for the 4213
A-1
A1. Adjustable tray
A1-1
A2. High capacity feeder
A2-1
A3. Xerox Coax/Twinax option
A3-1
A4. PostScript emulation
A4-1
A5. SIMM kit installation and removal instructions
A5-1
A6. Multi Media Feeder
A6-1
Glossary
GLOSSARY-1
Index
INDEX
-
1
Updates
xiv
XEROX 4213 LASER PRINTER USER GUIDE
Содержание 4213
Страница 1: ...rrrr XEROX Xerox 4213 Laser Printer User Guide 720P40010 June 1992...
Страница 6: ......
Страница 38: ......
Страница 52: ......
Страница 112: ...PRINTING WITH THE 4213 Figure 4 1 Printer configuration sheet for XES emulation XEROX 4213 LASER PRINTER USER GUIDE 4 3...
Страница 113: ...PRINTING WITH THE 4213 Figure 4 2 Printer configuration sheet for LJ2D emulation 4 4 XEROX 4213 LASER PRINTER USER GUIDE...
Страница 119: ...PRINTING WITH THE 4213 Figure 4 3 XES Font Status Sheet 4 10 XEROX 4213 LASER PRINTER USER GUIDE...
Страница 122: ...PRINTING WITH THE 4213 Figure 4 4 LJ2D Font Status Sheet XEROX 4213 LASER PRINTER USER GUIDE 4 13...
Страница 143: ......
Страница 229: ......
Страница 237: ......
Страница 238: ...Replace this sheet with the following tab Adjustable tray...
Страница 239: ......
Страница 249: ......
Страница 250: ...Replace this sheet with the following tab High capacity feeder...
Страница 251: ......
Страница 269: ......
Страница 270: ...Replace this sheet with the following tab IBM Coax Twinax option...
Страница 271: ......
Страница 317: ...XEROX COAX TWINAX OPTION Figure A3 13 Coax configuration sheet A3 46 XEROX 4213 LASER PRINTER USER GUIDE...
Страница 320: ...XEROX COAX TWINAX OPTION Figure A3 14 Coax ISO Translate Table XEROX 4213 LASER PRINTER USER GUIDE A3 49...
Страница 321: ...XEROX COAX TWIN AXOPTION Figure A3 15 Coax APL Translate Table A3 50 XEROX 4213 LASER PRINTER USER GUIDE...
Страница 322: ...XEROX COAX TWINAX OPTION Figure A3 16 Coax OCR Translate Table XEROX 4213 LASER PRINTER USER GUIDE A3 51...
Страница 324: ...XEROX COAX TWINAX OPTION Figure A3 17 PCIA dump feature XEROX 4213 LASER PRINTER USER GUIDE A3 53...
Страница 326: ...XEROX COAX TWINAX OPTION Figure A3 18 HEX dump feature XEROX 4213 LASER PRINTER USER GUIDE A3 55...
Страница 343: ...XEROX COAX TWINAX OPTION Figure A3 21 Twinax ISO Translate Table A3 72 XEROX 4213 LASER PRINTER USER GUIDE...
Страница 344: ...XEROX COAX TWINAX OPTION Figure A3 22 Twinax APL Translate Table XEROX 4213 LASER PRINTER USER GUIDE A3 73...
Страница 345: ...XEROX COAX TWINAX OPTION Figure A3 23 Twinax OCR Translate Table A3 74 XEROX 4213 LASER PRINTER USER GUIDE...
Страница 348: ...XEROX COAX TWINAX OPTION Figure A3 24 HEX dump feature XEROX 4213 LASER PRINTER USER GUIDE A3 77...
Страница 355: ......
Страница 356: ...Replace this sheet with the following tab PostScript emulation...
Страница 357: ......
Страница 385: ......
Страница 386: ...Replace this sheet with the following tab SIMM kit...
Страница 387: ......
Страница 400: ...Replace this sheet with the following tab Multi Media Feeder...
Страница 401: ......
Страница 425: ......
Страница 441: ......





























