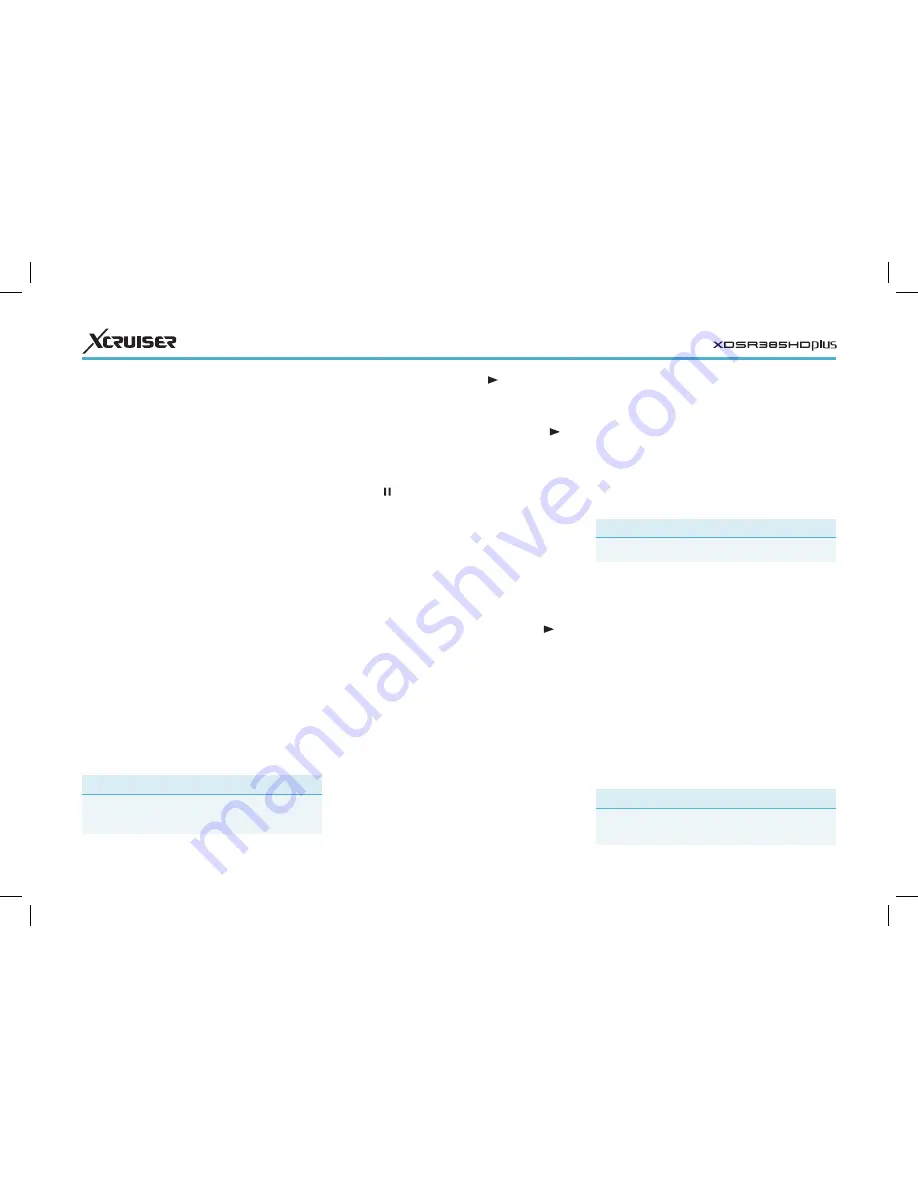
22
Add a bookmark to a recording: When
playing a recording, users can add
bookmarks to the recording for easier
navigation. Press the red button to
place a vertical marking bar at the
current point on the progress bar.
Bookmarks are preserved with the
recording for later use.
Note
Only TV recordings can be bookmarked.
Jump to a bookmark: Press the green
button.
Remove a bookmark: Jump to a bookmark
using the green button, and then
press the red button to remove the
bookmark.
Change subtitle display: When a video is
playing, press the MENU button and
change subtitle display options, such
as letter size and color. For details on
how to add font files, see
Using Different
Fonts
.
Note
SMI and SRT subtitle formats are only supported
by the receiver.
Pressing the play button
displays the
progress bar. Use the progress bar to
navigate through the video. To hide the
progress bar, press the play button
again.
Pause and resume playback: Press the pause
button
, and press it again to resume.
Skip backward or forward: Press the
left or right navigation button. To
continuously skip, press and hold these
buttons. Repeatedly pressing the yellow
button changes the skip interval from
10 seconds to 10 minutes.
Skip to a specific point: Press the play
button to display the progress bar, and
then enter a number. This action can be
configured to perform differently. See
Recording Preferences.
Play fast forward or backward: Press the
forward button or the backward button.
Repeatedly pressing theses buttons
changes the playback speed.
Skip to the previous or next recording or video:
Press the previous button or the next
button.
then select Rename. Enter a new name
using the on-screen keyboard.
Move files or folders into another folder:
Select one or more files or folders using
the red button, and press the blue
button. Select Move to Folder and choose
a subfolder or the upper folder.
Copy files or folders onto another storage
device: Select one or more files or folders
using the red button, and press the blue
button. Select Copy to Device and choose
a different storage device.
Delete files or folders: Select one or more
files or folders using the red button, and
press the blue button. Select Delete and
confirm to delete them.
6.3 Playing Recordings and
Videos
Select one or more recordings or videos
using the red button, and then press
the OK button to play them.
Note
Some videos may not play properly, depending on
how they are encoded.


























