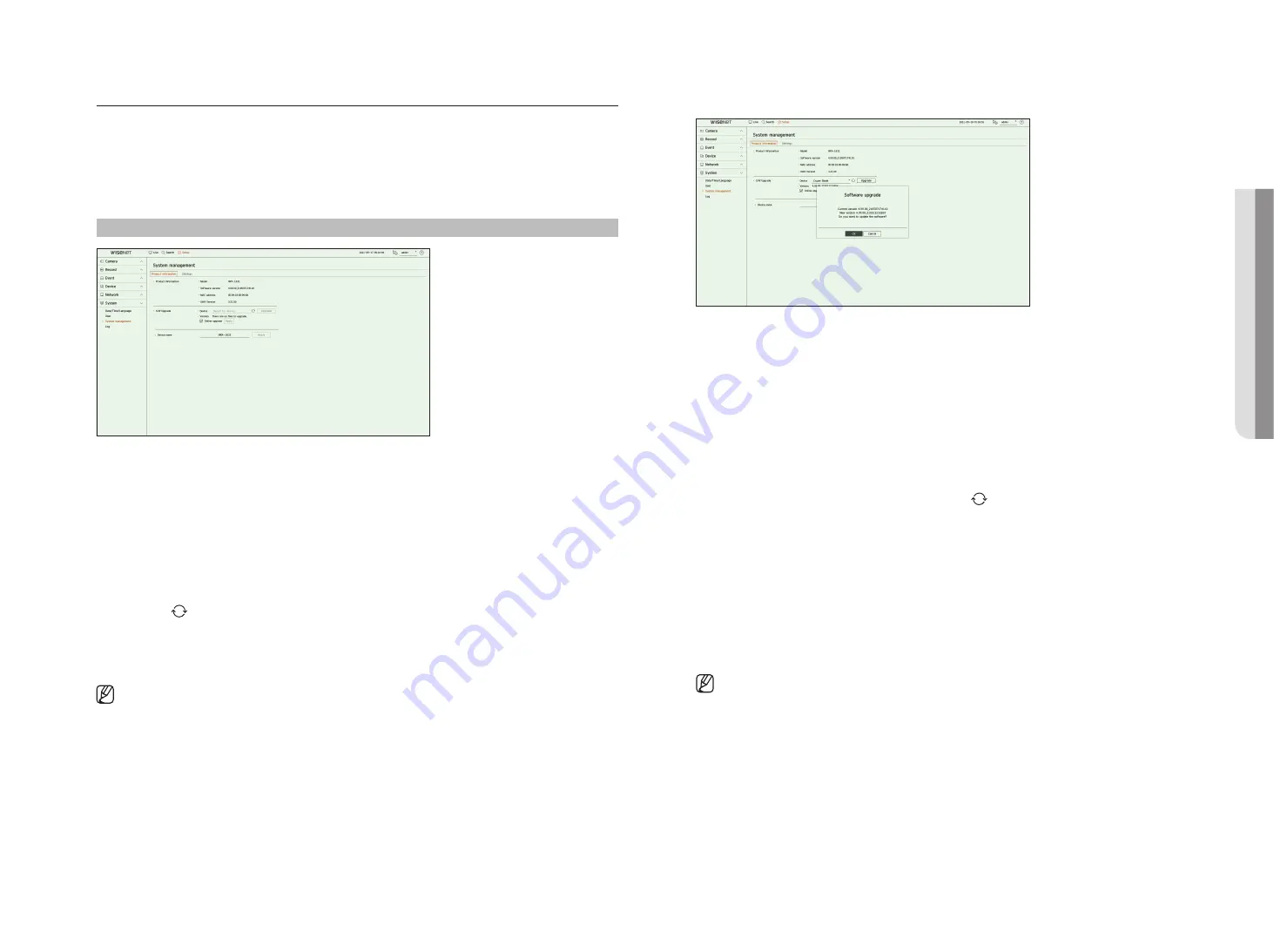
English
_69
System management
You can check the current system version and update to a new version, export data, setting initialization, and
more.
checking the System information
You can check the current software version and MAC address before proceeding with the upgrade.
Setup > System > System management > product information
●
Product information : Shows the current system's information.
– Model : Shows the model name of the product.
– Software version : The software version of the product currently being used is displayed. You can check the
software version and upgrade to the latest version.
– MAC address : Shows the Mac address of the product.
– UWA version: Shows the UWA version of the product.
●
S/W Upgrade : Updates the Recorder's software up to date.
– If hard disk is unavailable or not properly connected, the software upgrades do not appear.
– Press the <
> buttons to search for the software in the USB or on the network.
– When the updating is done, it automatically restarts. Make sure to not turn off the power during upgrade.
●
Device name : You can enter a device name for your product. To differentiate multiple recorders in VMS, Device
Manager, etc., it is recommended to enter a different device name for each device.
■
The system information displayed may differ depending on the recorder model.
to upgrade the current software version
1.
Connect a device storing the software to be updated.
■
It may take about 10 seconds to recognize the device.
■
Upgradeable devices include USB memory, and network device.
■
If you want to upgrade it on the network, the product should be connected to an external network.
Upgrade via the proxy server may not be enabled due to the restricted access.
2.
Select <
System management
> from <
System
> window.
3.
Select <
product information
>.
4.
When the recognized device appears, select <
upgrade
>.
■
If you connect a device in the upgrade menu window, you can press the <
> button to search for available software.
■
If there is an upgraded version on the network, a popup window will appear.
■
<
Upgrade
> will be activated only when there is a higher version than the current software version.
■
When online upgrade is enabled, you will receive a new firmware notification when your network is connected to your recorder. After enabling it,
click the <
Apply
> button.
5.
In the <
Software upgrade
> window, select <
oK
>.
■
While updating, it shows the progress.
6.
When the updating is done, it automatically restarts.
Do not turn the power off until it finishes restarting.
■
If “
Upgrade Failed
” appears, retry from the step 4. When you experience continued failure, consult the service center for assistance.
•
S
etup
Содержание HRX Series
Страница 1: ...DIGITALVIDEO RECORDER User Manual HRX Series ...
Страница 109: ......















































