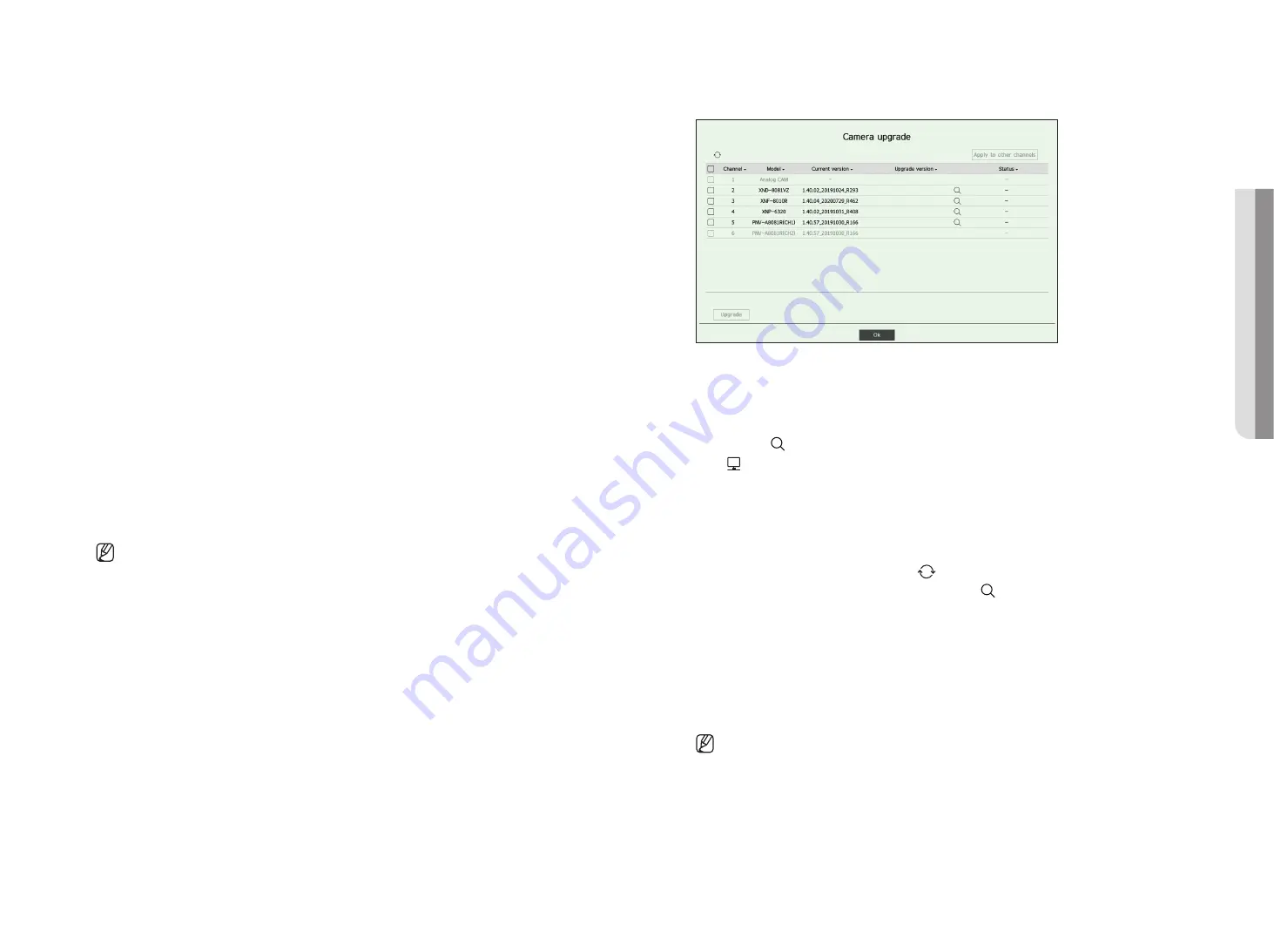
English
_41
if you want to check the error details of camera registration
If you failed to register a camera, the reason for the failure will be displayed.
●
connection failed due to unknown error.
: This message appears if the camera has failed to be registered
due to unknown connection status.
●
Due to the camera account locking, access has failed.
: When you enter a wrong ID/password 5 times to
login to the camera account, this message is displayed.
Try to log in again after 30 seconds. If the same message appears, you may need to check whether someone
has tried to access your camera account from the outside.
●
connected successfully.
: This message appears if the camera is connected successfully.
●
incorrect model information. provide the correct model information.
: This message appears if the model
information provided for registering the camera is incorrect.
●
authentication has failed.
: This message appears if the ID or password provided for registering the camera is
incorrect.
●
connection has failed due to excessive concurrent users.
: This message appears if the concurrent user
count exceeds the upper limit.
●
connection has failed due to incorrect http port information.
: This message appears if the HTTP port
number of the camera is invalid.
●
connection has failed. unknown connection status.
: This message appears if the camera has failed to be
connected due to a unknown error.
●
user model modification
: When registering a new camera, it is named according to the device's default if
user set the model to <
Wisenet camera
>. In case if automatic registration fails, user can change the model
name of camera to be registered.
to edit camera profile
To change profile, refer to the “
Setup
>
Setting the camera
>
Setting the profiles
" page in the Table of
Contents.
■
In case of Recorder, if you set 3 different profiles for live, recording and network profile, one camera will produce video streams accordingly,
having different stream formats. Especially, note that the live profile may vary depending on the used screen split mode.
■
For cameras, if applied with one profile only, the produced frame rate is fixed as the profile specifies; if applied with multiple profiles,
produced video stream's frame rate is not guaranteed. For example, if applied with 2 profiles of 30fps, the camera may transmit streams at
20fps.
Delete camera
1.
Click <
Delete
> in the <
channel setup
> field.
2.
When the delete window appears, select the camera channel to delete.
■
Click <
All channels
> to select cameras for all channels.
3.
Click <
oK
> to delete the camera of the selected channel.
network camera firmware upgrade
●
Channel : Displays channel information.
●
Model : Displays the camera model information.
●
Current version : Displays the current camera firmware version.
●
Upgrade version : Displays the firmware version to upgrade.
– Press the < > button to select the firmware manually within the USB.
– < > indicates an upgrade via a remote server.
●
Status : Displays the status of the ongoing upgrade (upgrading, successful, failed).
1.
Press the <
upgrade
> button in the <
channel setup
> field.
2.
Displays the upgradeable channel list among the connected cameras.
■
If newer firmware exists on the remote server, the upgrade version is displayed, and the check box is automatically selected.
■
If you do not see the upgrade version, you can press the <
> button to get the upgrade version information from the server.
■
Connect a USB camera with camera firmware to the recorder and press the <
> button to check and select the firmware file in the USB.
■
Select a channel and press the <
Apply to other channels
> button to apply the firmware to other channels connected to the same model at once.
3.
Check the box of the channel you want to upgrade.
4.
Click the <
upgrade
> button. The camera firmware upgrade starts.
■
You can move to another menu while upgrading.
■
You can stop the upgrade by clicking the <
Stop
> button during the upgrade.
■
When the upgrade is completed, you can see the result in the popup window.
■
Firmware upgrade is available only for channels connected with the Wisenet protocol and the camera’s administrator account.
■
If the upgrade version is not displayed even though the camera’s firmware is out of date, check the network settings.
■
If there are more than 50 firmware files in the top USB folder, the file may not be scanned.
■
The system may reboot if USB is disconnected from the recorder during an upgrade via USB.
■
Video data of the channel connected to the camera to upgrade may not be recorded.
■
Do not format the HDD until the upgrade is complete. The upgrade may fail.
■
If analog camera is connected, firmware upgrade cannot be used.
•
S
etup
Содержание HRX Series
Страница 1: ...DIGITALVIDEO RECORDER User Manual HRX Series ...
Страница 109: ......














































