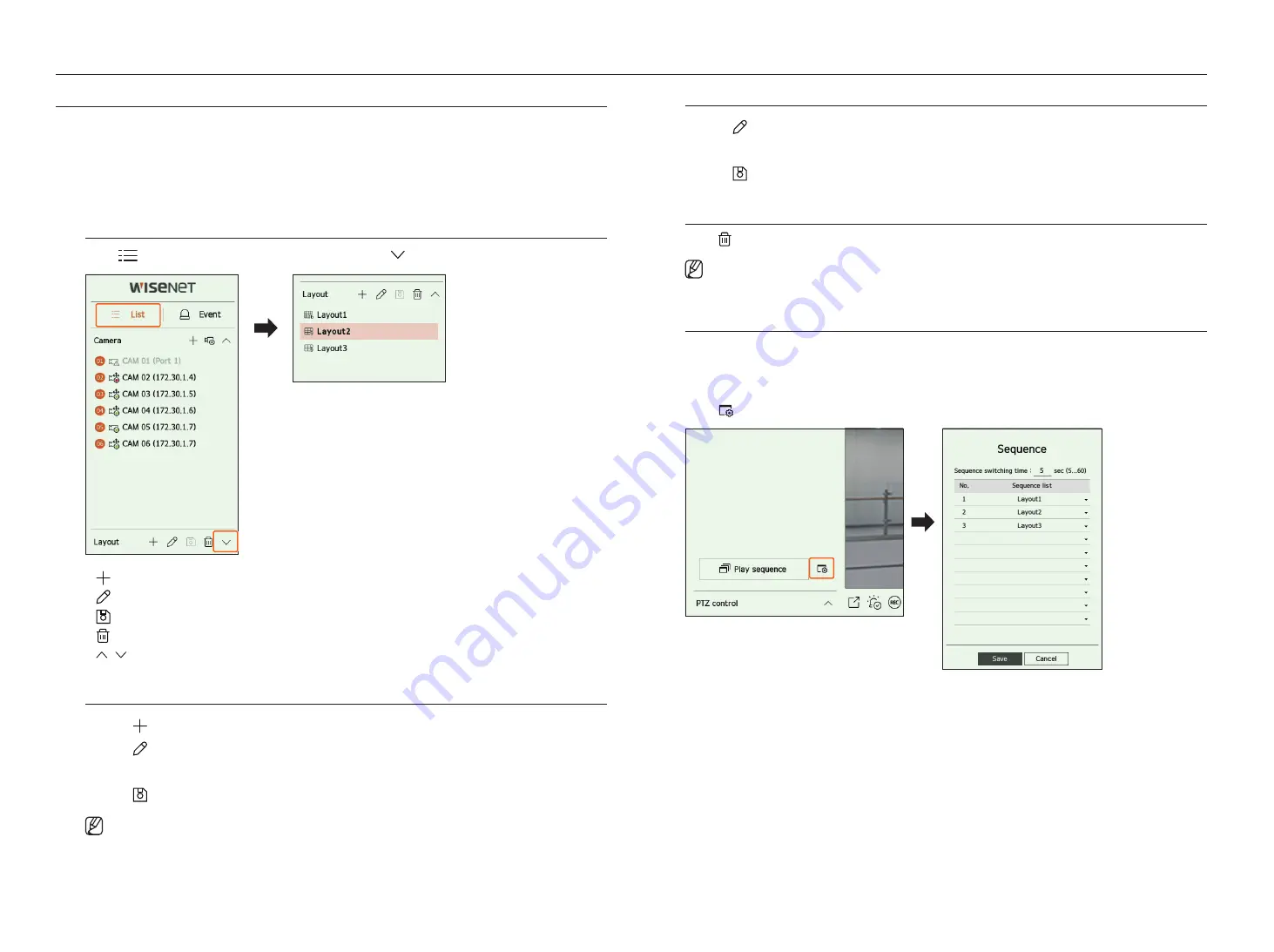
22_
live
live
Setting UP the live layoUt
This section outlines how to select a series of channels based on their purpose/accessibility and monitor them in a
single layout.
example
) Layout "Lobby" - Lobby camera 1, Lobby camera 2, Front entrance camera 2
Layout "VIP" - Directors' meeting room 1, Directors' meeting room 2, Directors' lounge 1, Corridor camera on
the 7th floor
Check layout list
Click <
list
> at the top left of the live screen, and then click < > to display the layout list.
■
●
: Create a new layout.
■
●
: Change the channel or name of the layout.
■
●
: Save the changed layout.
■
●
: Delete the added layout.
■
●
/ : Open or close the layout list.
add layout and Set name
1.
Click < > to add a layout.
2.
Click <
> to set the name for the added layout.
3.
In the camera list, click to select the channel to be displayed on the layout screen.
4.
Click <
> to save the set layout.
■
■
Each layout is saved separately by the user.
■
■
The layout set on the live screen can also be used for time search and can be searched according to the channel order and channel combination
set by the user. For more information, refer to the "
Search
>
Time Search
" page in the Table of Contents.
Change of layout Channel and name
1.
Click <
> after selecting a layout.
2.
Add or delete channels or rename layouts.
3.
Click <
> to save the changed settings.
delete layout
Click < > after selecting the layout to delete.
■
■
You cannot delete the default layout.
Play layout Sequence
You can automatically switch the layout list to a set time interval to view.
Sequence Setting
Click <
> at the bottom of the layout list to set the sequence.
■
●
Sequence switching time : Set the switching time of the layout list.
■
●
Sequence list : Set the layout sequence playback order. You can add the same layout repeatedly.
Содержание HRX Series
Страница 1: ...DIGITALVIDEO RECORDER User Manual HRX Series ...
Страница 109: ......
















































