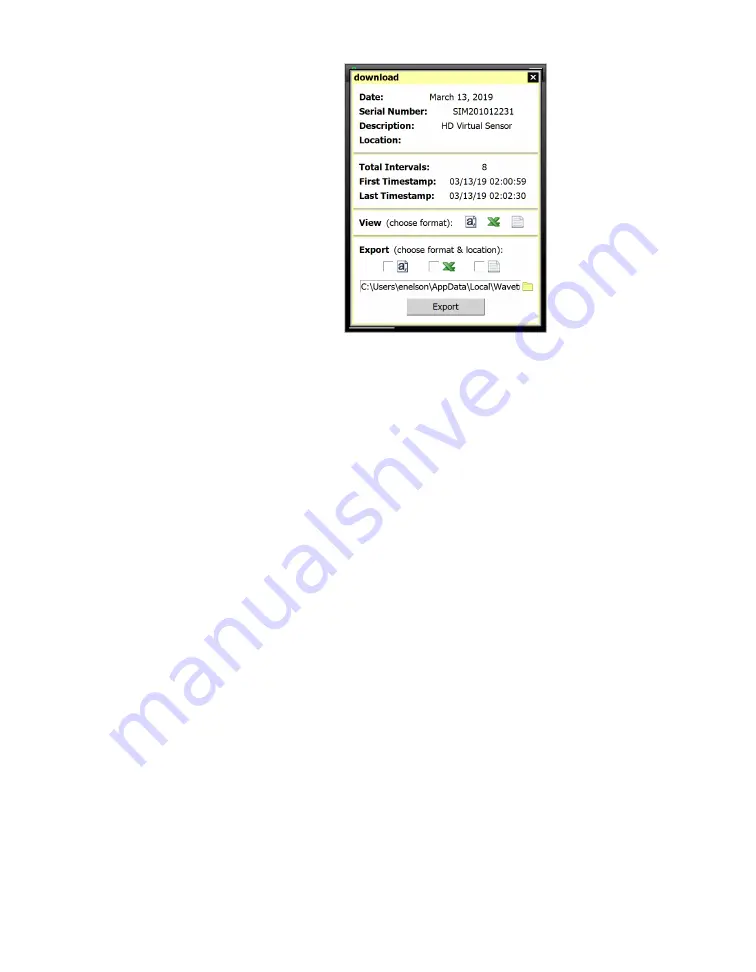
94
•
SmartSensor HD User Guide
Figure 88.
Export window
5
When the download is complete, the Export window will appear,
showing the following information about the downloaded file:
its name, the date it was downloaded, information about the
sensor, the number of intervals downloaded and the time frame
that the downloaded data covers.
6
There are three formats you can view or export the downloads
in: a comma-delimited (.csv) file, a Microsoft Excel file, or a
Wavetronix-specific text format that opens in a text editor like
Notepad. To view the downloaded data, click the desired for-
mat’s icon on the
View: (choose format)
line.
7
To export the downloaded data, click the checkbox next to your
desired format on the
Export: (choose format & location)
line.
Click the magnifying glass icon to change where to save the
file, if desired, and then click
Export
.
Содержание SmartSensor HD
Страница 1: ...SmartSensor HD USER GUIDE...
Страница 2: ...SmartSensor HD USER GUIDE Provo Utah 801 734 7200 www wavetronix com...
Страница 7: ......
Страница 105: ......
Страница 109: ...www wavetronix com...





























