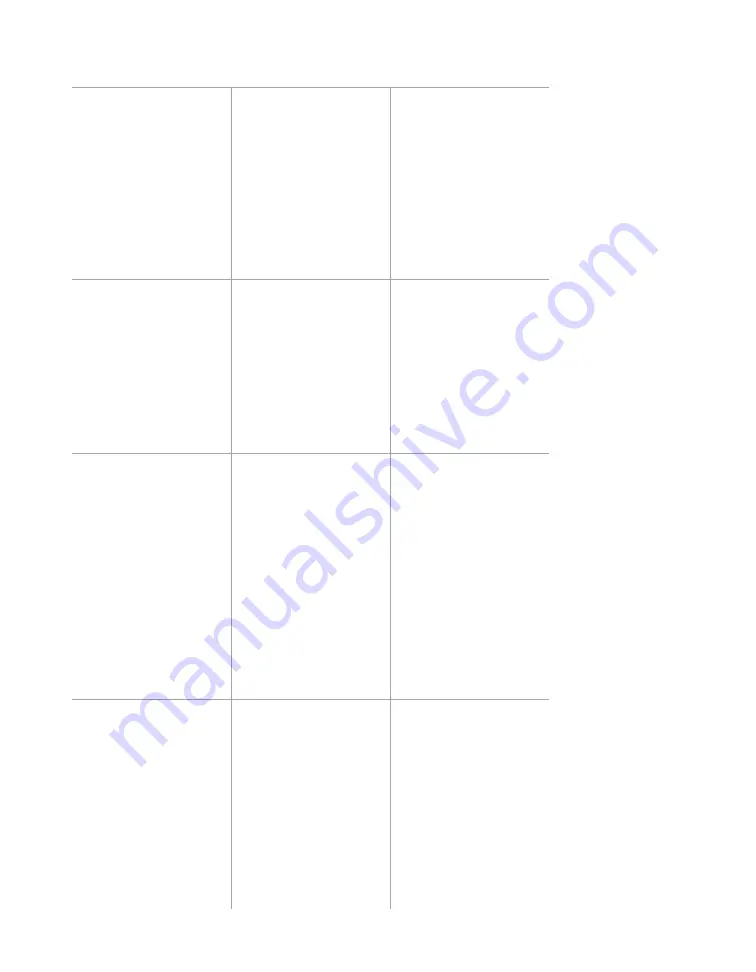
Chapter 6: Configuring Lanes
•
57
Setting
Description
Details
2
(Saved
configuration)
Shows the lanes that
have been saved, in
black.
Use the lanes
currently saved
to the sensor as a
reference—to see
where the lanes
have previously
been saved at—while
you’re manually
configuring or
adjusting lanes.
3
(Scale)
Shows a ruler
indicating distances,
in feet or meters, from
the sensor. You can
click on this sidebar to
see a pop-up window
showing the spot you
clicked’s distance
from the sensor.
Use this to measure
how far lanes or
events are from
the sensor, or to
determine where to
place manual lanes.
4
(Centers)
Shows the relative
center of a lane,
based on the
occurrence of
detections; the more
vehicles are detected
at a given range,
the larger the arrow-
shaped indicators
become. For best
results, you’ll need to
let this run for a few
minutes.
Use this to get a
sense of where
vehicles are most
often being detected,
which can be
useful for verifying
lane placement or
manually adding
lanes.
5
(Tracks)
Shows a thin line for
each vehicle that
passes; as more
vehicles pass in a
given spot, the lines
will pile up to make
thicker lines. You can
click on this sidebar
to clear all tracks and
restart accumulating
them.
Use this to get a
sense of where
vehicles are most
often being detected,
which can be
useful for verifying
lane placement or
manually adding
lanes.
Note.
The difference
between centers and
tracks is that tracks
accumulate more
quickly, but also more
quickly become solid
bars, showing only
the lane’s placement.
Centers accumulate
more slowly, but
you can get more
precise information
about frequency of
vehicle detection
at a given range
for a longer time.
Содержание SmartSensor HD
Страница 1: ...SmartSensor HD USER GUIDE...
Страница 2: ...SmartSensor HD USER GUIDE Provo Utah 801 734 7200 www wavetronix com...
Страница 7: ......
Страница 105: ......
Страница 109: ...www wavetronix com...






























