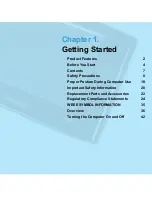Headphone and microphone jacks
Volume control button
Autorotate toggle switch
Front camera for web conferencing
Rear camera for taking pictures or recording videos
Three USB ports for attaching peripheral devices
Mini DisplayPort for video out
MicroSD card slot for additional storage and file exchange
SDXC card slot
Eight GB RAM (standard model)
Built-in Global Positioning System (GPS)
Bluetooth 4.0
Wifi network capability
Note: Accessories may not be supplied with all models. Check the contents listed on the
product packaging.
Battery status and operation
Battery status for the Cintiq Companion 2 is shown in the Wacom Desktop Center and on the
pen display.
The level of charge is shown by the battery icon in the top corner of the Wacom Desktop
Center. The icon will be be green, yellow, amber or red to indicate battery status.
Text beside the icon indicates Charging or Not Charging.
The color of the battery status LED on the pen display also indicates battery condition.
To charge the Cintiq in Mobile Mode, connect the Cintiq to a power source using the provided
power cable. If the battery charge falls to a low level, the battery status icon and the battery
status LED will turn red. Completely discharging the battery will cause the Cintiq to shut down.
If you have a problem with battery operation and are not able to resolve it, contact Wacom
To protect and maximize the life of your battery:
Operate and store your Cintiq at room temperature.
Do not allow your battery to be completely discharged.
Do not ignore low-battery notifications.
When you disconnect the Cintiq from the power cable to begin using it as a mobile
device, check to see that the battery status LED is green.
If you will not be using your Cintiq for an extended period of time, charge the battery
before your final use.
Restart the Cintiq approximately once a month and check the battery status icon. Charge
the battery if it is low.