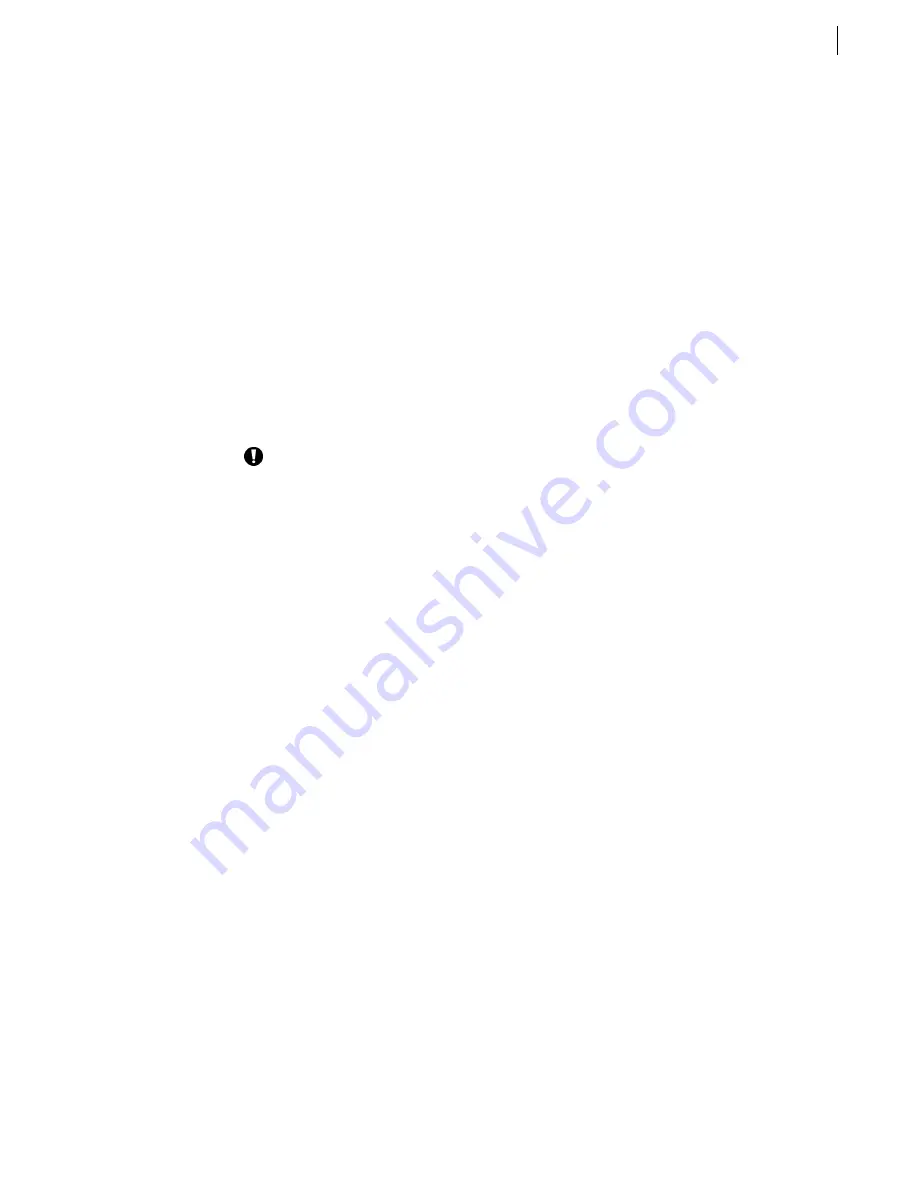
7.1
Galaxy
TM
Chapter 7
Completing Setup
Checking Power Settings (International Systems Only)
If you are setting up a system outside the United States, it is important that you verify that your power settings
are correct.
•
Check the input voltage settings. A switch on the back panel of most PCs can be used to set the power
supply to operate at 115 VAC (in the range of 90 to 132 VAC) or 230 VAC (in the range of 180 to
264 VAC). Some newer PCs have auto-switching power supplies and therefore no voltage selection
switch.
•
Verify that your system has the correct setting for your environment, and change the setting if necessary.
•
Check your power cord.
If the power cord supplied with your system is not compatible with
the AC wall outlet in your region, do not use or modify the one
supplied. Instead, obtain a power cord that meets these criteria:
•
The cord must be rated for use with the available AC voltage, with a current rating that is
at least 125 percent of the current rating of the product.
•
The AC plug must be a grounding, male plug for use in your region. The cord must be
labeled or marked to indicate it has been certified by an agency acceptable in your region.
•
The connector at the system end must be an IEC 320, sheets C13-14, female connector (or
the equivalent EN 60 320 connector).
•
The cord must be less than 14.8 feet (4.5 meters) long and be created with <HAR>
(harmonized) or VDE-certified cordage.
Turning the System On
After you have organized all of your cables and checked your power settings, plug in the main power strip to a
grounded wall outlet. Then turn on your power strip(s), system power, PC, camera(s) and monitor(s).
System Power
Open the front doors of the primary (or single) cabinet and turn on the main power. Then, do the same for the
secondary cabinet (if applicable).
PC
Press the power button located on the front of the PC unit. Windows 98 and your Galaxy software will
automatically start. The first time you turn the system on, you will be prompted for important information. See
Chapter 8
for information on setting up your new software before you make your first call.
Содержание Galaxy
Страница 1: ...Face to Face Communications SM Galaxy Installation and Configuration Guide 2 2 ...
Страница 4: ...Installation and Configuration Guide iv ...
Страница 8: ...Galaxy User Guide Contents viii ...
Страница 18: ...Installation and Configuration Guide Chapter 2 Installing Cabinets 2 8 ...
Страница 22: ...Installation and Configuration Guide Chapter 3 Installing Monitors 3 4 ...
Страница 66: ...Installation and Configuration Guide 9 4 ...






























