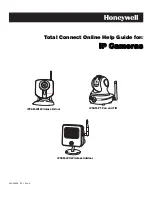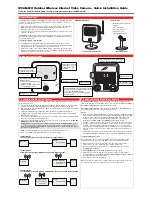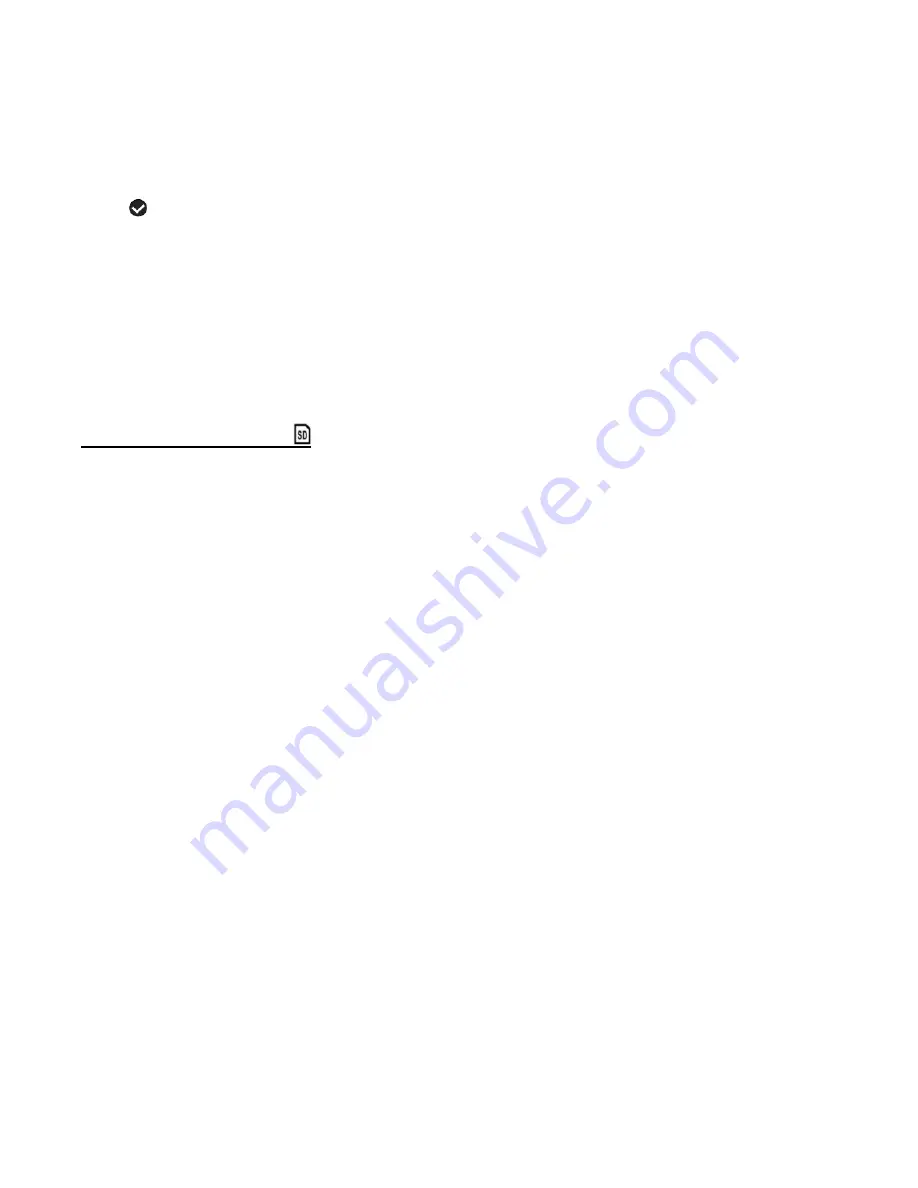
32
2. Press the joystick button
LEFT
or
RIGHT
to scroll and select the TV Mode menu.
3. Press the joystick button
UP
or
DOWN
to highlight the desired menu option.
4. Press the
OK
button on the joystick to select and confirm the highlighted menu option.
5. A
selected option icon will appear on the selected item.
6. Press the joystick button
LEFT
or
RIGHT
to select the next menu item.
7. Press the
MODE
button to exit the menu and return to your previous mode.
8. Remember that this setting will be saved by your digital video camcorder until you manually
change the setting or restore the camcorder
’s default factory settings.
Format Memory Menu
You can use the Format Memory menu to delete all of the content that is currently on your
digital video camcorder
’s SD Memory card.
Keep in mind that formatting the memory card will
permanently
delete all of the content on your
digital video camcorder
’s memory card.
This option can only delete ALL of the content at one time.
If you would like to delete individual images, use the Delete menu in the digital video
camcorder
’s Playback mode.
1. Press the
MENU
button to open the menus for the current mode.
2. Press the joystick button
LEFT
or
RIGHT
to scroll and select the Format Memory menu.
3.
You are asked: “Are you sure you want to delete all media on the card?”
4. Press the joystick button
UP
or
DOWN
to hi
ghlight the desired menu option: ‘Yes’ or
‘Cancel’.
5. To Format the Memory Card:
‘Yes’
6. If you would like to proceed with the format,
select ‘Yes’ and press the
OK
button on the
joystick to confirm.
7. The memory card will be completely formatted.