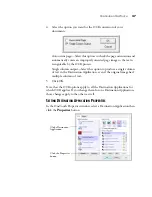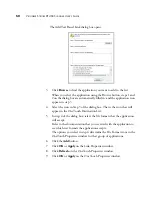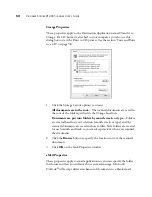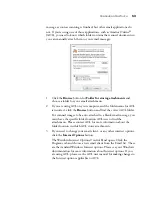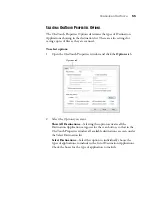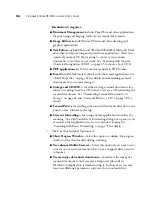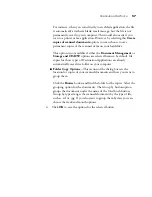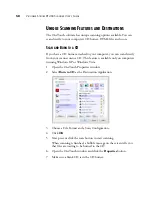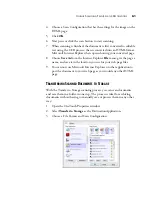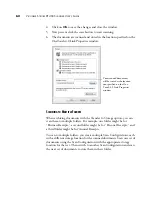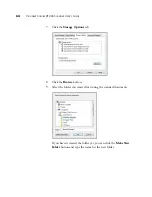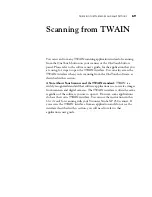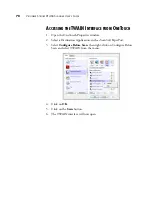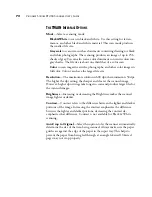C
ONFIGURING
O
NE
T
OUCH
57
For instance, when you scan directly to an eMail application, the file
is automatically attached a blank email message, but the file is not
permanently saved to your computer. This would also occur if you
scan to a printer or fax application. However, by selecting this
Create
copies of scanned documents
option, you can choose to save
permanent copies of the scanned items on your hard drive.
This option is not available if either the
Document Management
or
Storage and CD-R/W
options are selected because, by default, file
copies for those types of Destination Applications are already
automatically saved in a folder on your computer.
■
Folder Copy Options
—This section of the dialog box sets the
location for copies of your scanned documents and how you want to
group them.
Click the
Browse
button and find the folder for the copies. Select the
grouping option for the documents. The Group by button option
groups the documents under the name of the OneTouch button.
Group by type arranges the scanned documents by the type of file,
such as .rtf or .jpg. If you also want to group them by date you can
choose the week and month options.
4.
Click
OK
to save the options for the selected button.