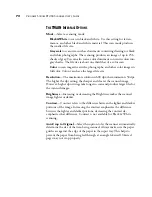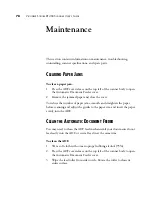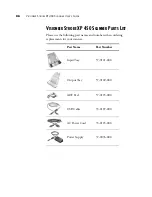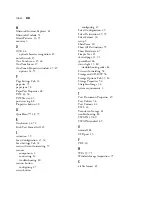V
ISIONEER
S
TROBE
XP 450 S
CANNER
S
PECIFICATIONS
85
V
ISIONEER
S
TROBE
XP 450 S
CANNER
S
PECIFICATIONS
Optical resolution
600 dpi
Bit depth
24-bit color, 8-bit grayscale, 1-bit bitonal (black & white)
Scan method
Automatic document feeder (ADF)
ADF specifications
Scanning Speed
Up to 20 pages per minute @ 200 dpi black & white
Capacity
50 sheets
Paper Thickness
16 - 28 lbs. (0.002" - 0.006")
Maximum page size
8.5" x 14"
Minimum page size
3.5" x 2"
Light source
Cold cathode fluorescent lamp
Interface
USB 2.0 High Speed
Drivers
TWAIN, ISIS, WIA
Bundled Software
Nuance PaperPort®
Captiva QuickScan™
Supported Microsoft
Operating Systems
- Windows 2000 Service Pack 4
- 32-bit Windows XP Service Pack 2
- 32-bit or 64-bit Windows Vista
Scanner dimensions
Width
13 inches
Depth
6.5 inches
Height
6.38 inches
Weight
8.13 pounds
Operating temperature
50°–104° F (5°–35° C without condensation)
Relative humidity
40%–70% (@35° C without condensation)
Power adaptor
DC Jack, 24Vdc/2.0A (48W), 100-240Vac, Energy Star
and RoHS compliant
Scanner Rating
24Vdc, 1.5A
Power consumption
≤
40 Watts (during operation);
≤
25 Watts (on standby);
≤
6 Watts (power save after 15 minutes without scanning,
can be adjusted by software);
≤
1 Watt (power off )
Power cord
AC, US, 3P, 10A/125V, 180 cm, 3C, 18AWG, RoHS
compliant
USB cable
185 cm, 28AWG, with core, RoHS compliant
Safety and agency
certifications
UL, C-UL, FCC Class B, WEEE, RoHS, CE, TUV/GS