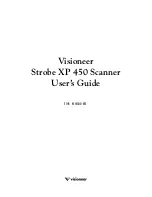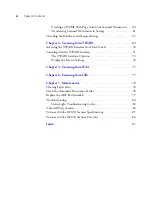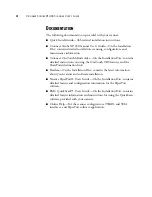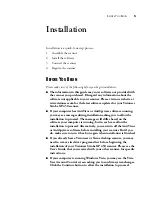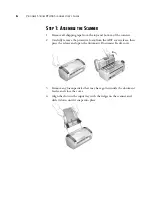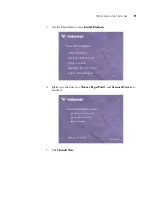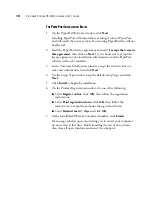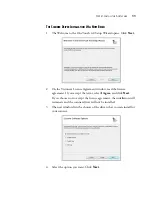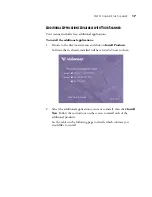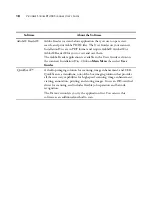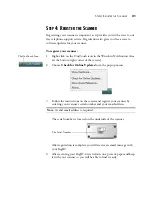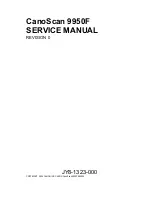8
V
ISIONEER
S
TROBE
XP 450 S
CANNER
U
SER
’
S
G
UIDE
S
TEP
2: I
NSTALL
THE
S
OFTWARE
To install the software:
1.
Start Microsoft Windows and make sure no other applications are
running.
2.
Insert the Installation Disc into your computer’s CD-ROM drive.
The Installation menu automatically opens.
Note:
If the disc does not start, check the following:
■
Make sure the disc drive’s door is completely shut.
■
Make sure the disc was inserted in the drive in the proper direction
(label side up).
To launch the disc manually:
■
Open the Windows option for your computer’s disk drives.
■
Double-click the icon for your CD-ROM drive.
■
The Installation menu for the disc should now open.
If the menu does not open:
■
From the list of files on the disc, double-click the file named
START32.EXE.