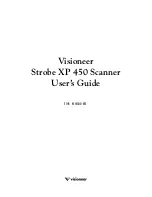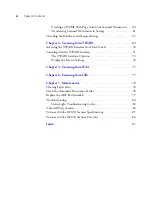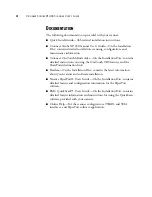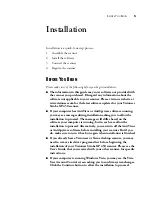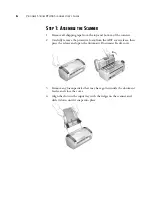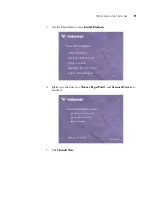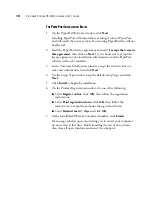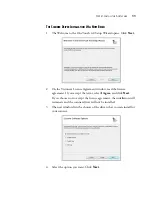V
ISIONEER
S
TROBE
XP 450 S
CANNER
U
SER
’
S
G
UIDE
1
Welcome
Your new Visioneer Strobe XP 450 scanner can quickly scan a stack of
documents, and place their images on your computer.
W
HAT
’
S
IN
THE
B
OX
Before proceeding, check the contents of the box. If items are missing or
damaged, contact the dealer where you purchased the scanner.
Strobe XP 450 Scanner
Power Supply
Output Tray
Replacement
ADF Pad
Power Cord
USB Cable
Installation Disc
Quick Install Guide
Technical
Support Card
Input Tray