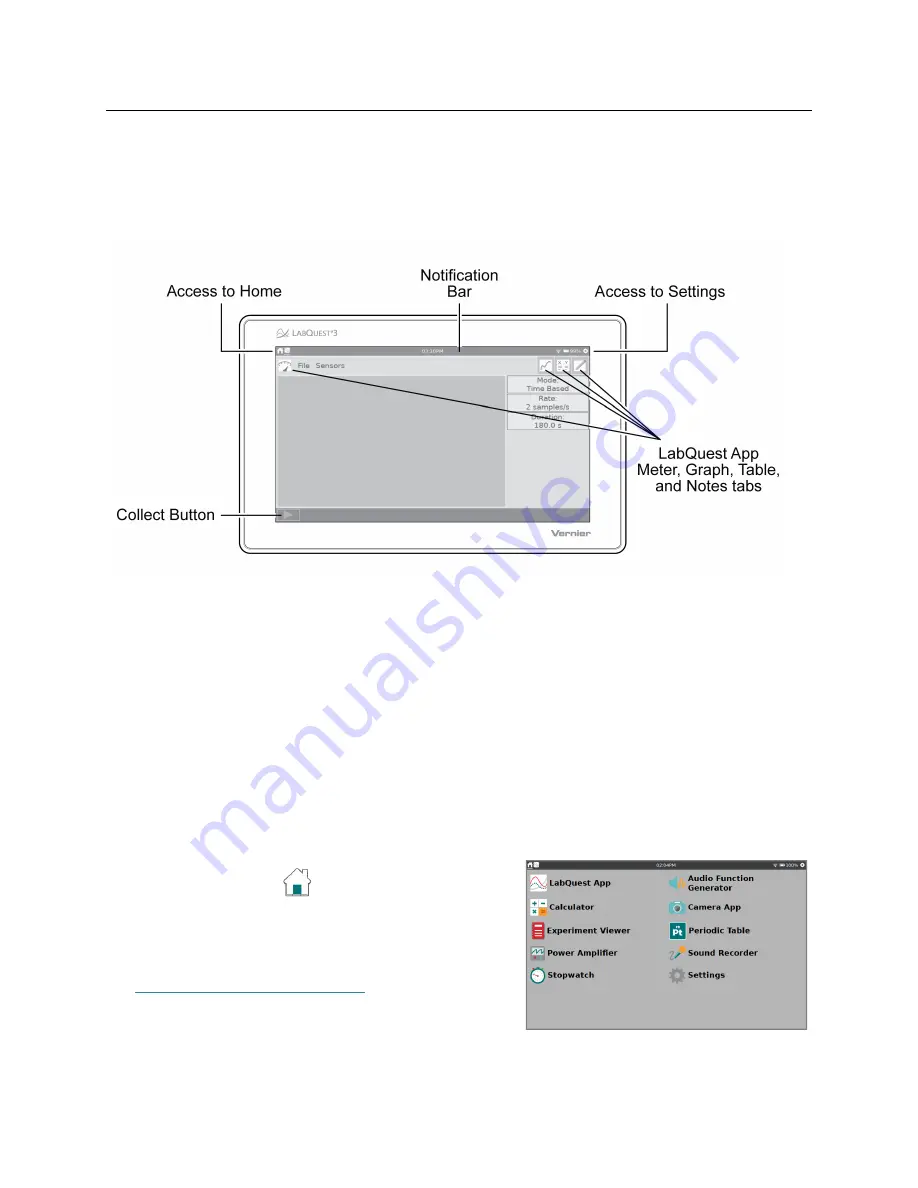
Using the Touch Screen
4
Vernier Software & Technology
II. USING THE TOUCH SCREEN
LabQuest 3 has a capacitive touch screen like those found on tablets and smart phones. LabQuest
is controlled by touching the screen. Instead of using your finger, you can use a stylus designed
for capacitive touch screens (not included) if desired.
Common Gestures
Single tap
—Use a single tap to interact with most objects on the device.
Touch and drag
—Use touch and drag to select regions on a graph or to scroll through menus.
Long press
—Use the long press to activate special functionality on some objects such as
holding down the keyboard shift key to enable shift lock or beginning a table selection.
Two-finger pinch/zoom/pan
—Use this gesture to manually scale graphs or pan the data table.
Double-tap
—Double-tap to scale the graph to fit the data or to edit elements of the data table
such as cell data (when allowed), column name, or dataset name.
Single-finger swipe (from edges)
—Use this gesture to change which app is displayed.
Accessing Home
Tap or swipe down from the left side of the
Notification bar to view the Home screen.
Tap to select an application you want to use. See
Additional Apps on LabQuest 3
for more details.

























