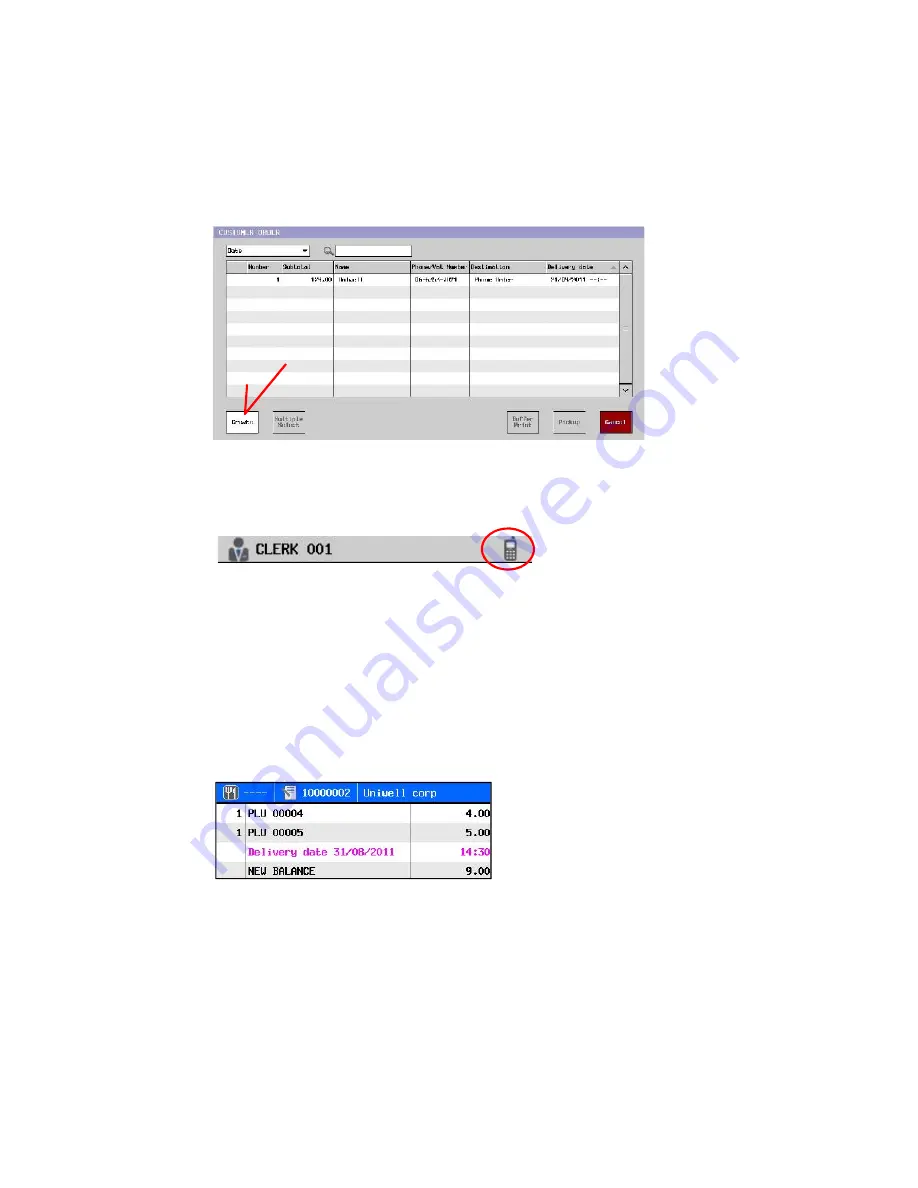
148
Operation
Enter a customer order
<Operation>
[CUSTOMER ORDER]
–
[Create]
–
item registration
–
[CUSTOMER ORDER] or [STORE]
1.
Press [CUSTOMER ORDER] key. Customer order dialog is displayed as below.
2.
Press [Create] button.
3.
When the screen is returned to Sales screen, Customer order icon (looks like a phone) is displayed at the
status
bar at the top as below indicating that this transaction is a customer order. In order to cancel
Customer
order
”
condition, press [Customer Order] button again. Customer order icon will disappear.
4.
Register items as in a normal transaction. Stock will not be updated real-time when items are registered
ince
this is a tentative order. Stock is updated when final payment is done.
5.
Press [CUSTOMER ORDER] or [STORE] key in order to store the Customer order.
1) If a customer is not selected by this time, Customer entry dialog is displayed for selection.
2) Then, select the delivery date in the calendar dialog.
3) Lastly, enter the delivery time (4 digits) in the ten-key dialog.
- For 14:30, enter 1430 and press [Enter].
- If [Enter] is pressed without number entry, 00:00 (12:00 am) is set as the delivery time.
- In case there is no need to specify delivery time, press [Cancel] button.
6.
Order information line (Delivery date & time) is displayed in the transaction view as below.
From V5.80, Following entries can be skipped during Customer Order operation.
-
Table number
-
Delivery date
-
Delivery time
Corresponding settings in Program > Customer > Customer File > System Option >
-
Without Table number entry
-
Without Date entry (Ordered date is automatically applied)
-
Without Time entry (Time will not be displayed on the Customer Order list)






























