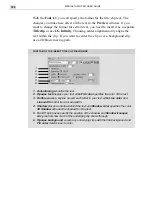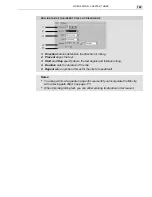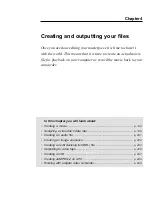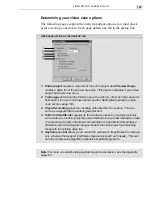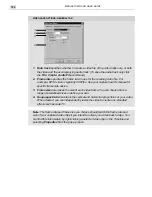VIDEO EDITOR: CHAPTER THREE
179
Notes:
•
The Motion Control window allows you to determine the path of a clip by
adjusting various control points. When you first open a Moving Path dialog box, the
Start control point (S) is active and appears at the center of a sample of the clip. By
dragging the start control point, you can reposition the clip. To reposition the End
control point (E), click it to make it active and then drag it to a new location. If you
use the Keyframe Controller, you can add additional control points (+) which give
you more options for controlling the direction of the path. Beneath the sample clip
is a fixed frame which represents the frame size of the video project. If your moving
path does not appear within this frame, then it will not be seen in the resulting
video sequence.
•
The Reference box allows you to change the position of the control point within the
sample clip, thereby controlling which part of the clip moves first, as well as the
axis of any rotations (except for Sphere and Cylinder) – by default this is set to the
center. For example, clicking the top left corner changes the focus of the active
keyframe on the sample clip in the Motion Control window to the top left corner of
the clip. This is particularly useful when you need to reposition a clip but are
restricted by the size of the Motion Control window, such as for long title credits.
By switching the reference of the clip to the top, you can then drag the sample clip
outside of the frame box and beyond the area of the window.
•
The Zoom button opens the Zoom window which displays the Motion Control
window in greater magnification. A green frame also appears in the Motion Control
window indicating the current area displayed in the Zoom window. (By moving this
frame, you change the area being examined.) You can increase the zoom level (up
to 4x) by clicking the Zoom window (to zoom out right-click). With the Zoom
window open, you can still work on your moving path by dragging the control points
in the Motion Control window. Double-click the title bar to close the Zoom window.
In Video Editor, you can choose from five distinct moving paths: 2D Basic,
2D Advanced, 3D, Cylinder, and Sphere (you can also customize your own
paths in the custom folder). They all use the same dialog box to control their
movements, differing only in areas specific to their effect. The Moving Path
dialog box diagrams on the previous page use the 2D Basic dialog box as the
example.
One common use for the 2D Basic Moving Path does not actually move at
all. During the nightly news, a common technique is to put a small clip or
story title to the upper right of the screen above the anchor's shoulder. This
effect can be done easily in Video Editor. You can think of it as a still moving
path.
Содержание MEDIASTUDIO PRO 6.0
Страница 1: ...User Guide MediaStudio Pro Ulead Systems Inc January 2000 VERSION 6 0...
Страница 22: ...MEDIASTUDIO PRO USER GUIDE 22...
Страница 23: ...Tutorials Tutorials...
Страница 24: ......
Страница 71: ...Video Capture Video Capture...
Страница 72: ......
Страница 101: ...Video Editor Video Editor...
Страница 102: ......
Страница 211: ...Video Paint Video Paint...
Страница 212: ......
Страница 267: ...CG Infinity CG Infinity...
Страница 268: ......
Страница 303: ...Audio Editor Audio Editor...
Страница 304: ......
Страница 335: ...Appendix Appendix...
Страница 336: ......
Страница 345: ...Index Index...
Страница 346: ...MEDIASTUDIO PRO USER GUIDE 346...