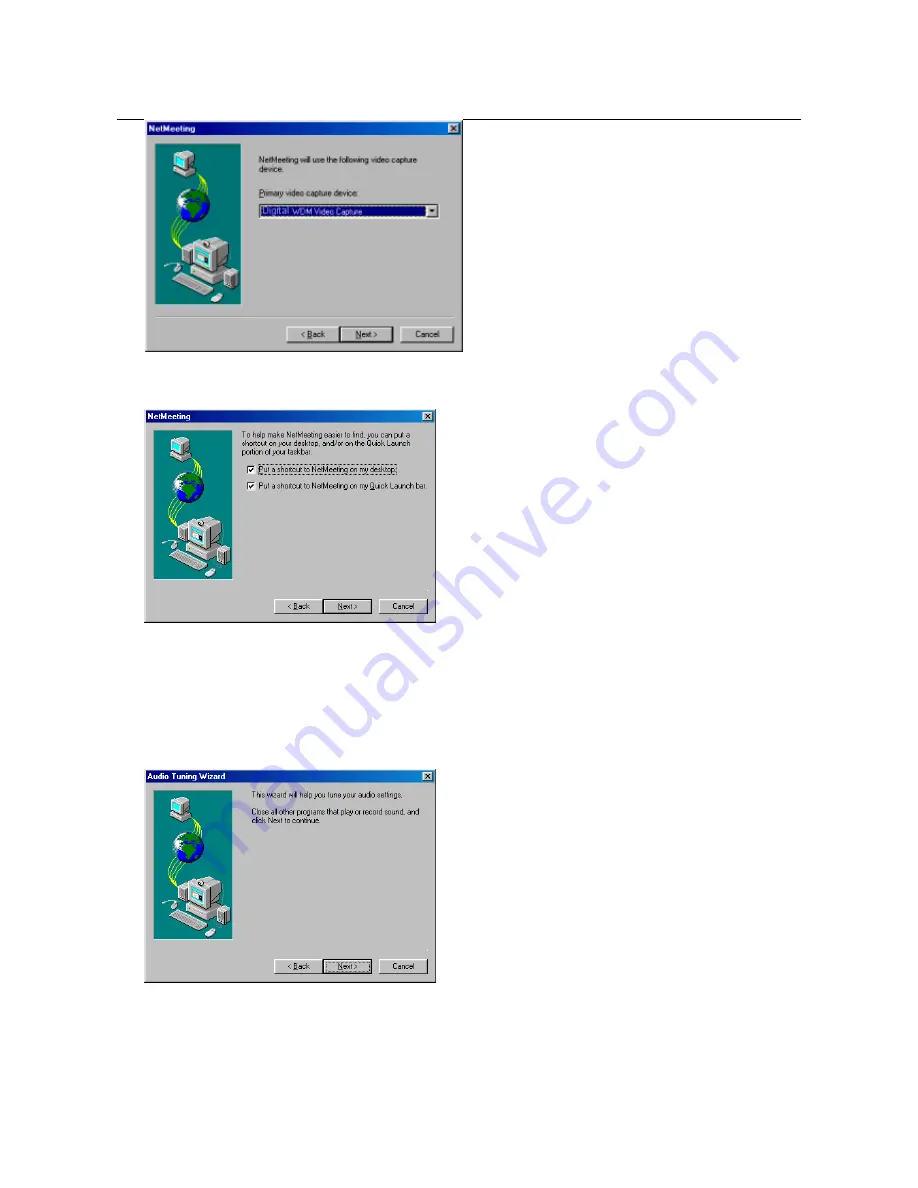
Trust SpaceC@m 300
14
Figure F: Installation Microsoft ® NetMeeting
7. Select the camera you want to use for NetMeeting and click “Next” to continue. Figure G appears.
Figure G: Installation Microsoft ® NetMeeting
8. Select “Put a shortcut to NetMeeting on my desktop” if you like to have a shortcut of NetMeeting on your
desktop of Windows.
Select “Put a shortcut to NetMeeting on My Quick Launch bar” if you like to have a shortcut of
NetMeeting in your Windows taskbar.
9. Click ‘Next’ to continue. Figure H appears.
Figure H: Installation Microsoft ® NetMeeting
10. Click “Next” to configure and test the audio settings of NetMeeting. Figure I appears.






























