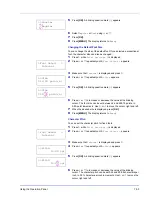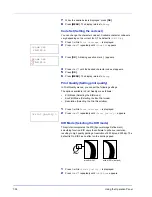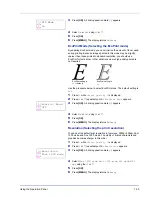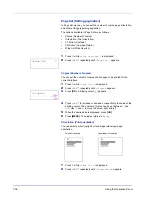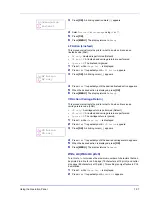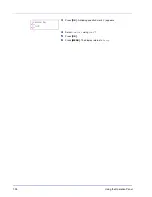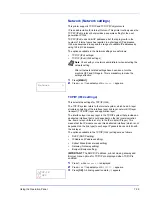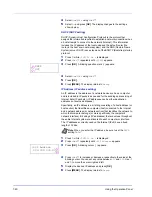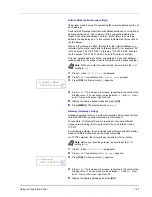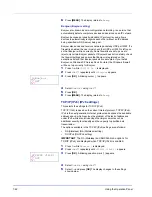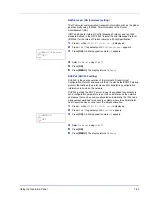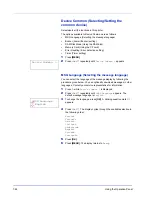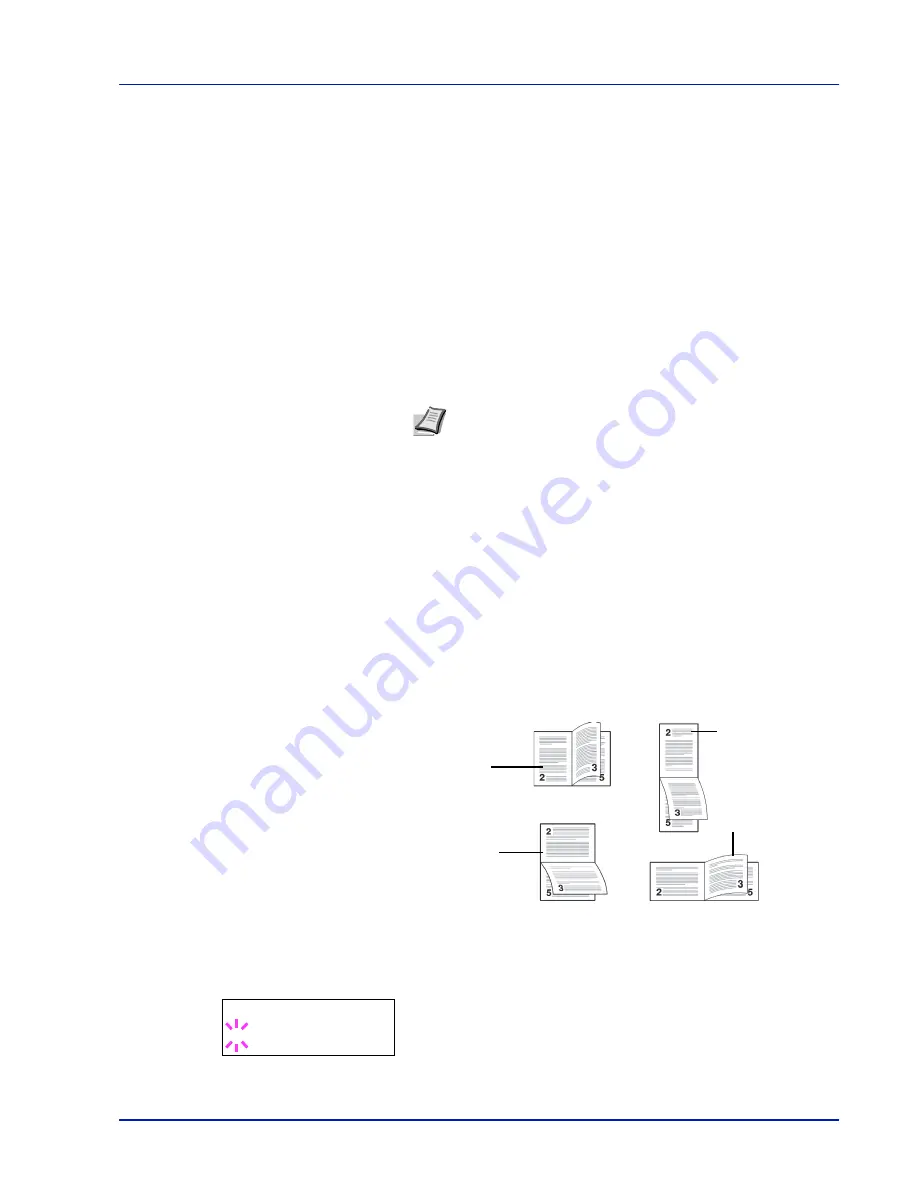
Using the Operation Panel
7-29
Duplex (Duplex printing)
Using the duplexer, you can automatically print on both sides of the
paper. The duplexer is mounted underneath the printer.
Duplex printing is available for the following paper types:
PLAIN
PREPRINTED
BOND
RECYCLED
ROUGH
COLOR
PREPUNCHED
HIGH QUALITY
CUSTOM 1 (
to
8)
Activating the duplexer is done by selecting either short edge or long
edge binding mode.
Binding Modes
Binding refers to the manner in which printed pages of paper are joined
together (by gluing, stitching, etc.) in book form. The two possible types
of binding are: long-edge binding, in which pages are joined together
along their long edge; and short-edge binding, in which they are joined
together along their short edge. In selecting a binding type, you must
also consider the orientation of the printed page. You can use long-edge
or short-edge binding with either landscape or portrait printing.
Depending on the binding type and print orientation, the duplexer
provides four types of binding. These are: (1) portrait, long-edge, (2)
portrait, short edge, (3) landscape, long-edge, and (4) landscape, short-
edge. The figure below shows these binding methods.
1
Press
Z
while
Print Settings >
is displayed.
2
Press
U
or
V
repeatedly until
>Duplex
appears.
3
Press
[OK]
. A blinking question mark (
?
) appears.
Note
Duplex printing can be also performed from the MP tray. If
the paper to be fed from the MP tray does not match the paper size
and paper type of the current paper feed source cassette, a paper
jam may occur.
(1)
(3)
(2)
(4)
Portrait,
long-edge
Landscape,
long-edge
Portrait,
short-edge
Landscape,
short-edge
>Duplex
? Off
Содержание LP 4230
Страница 1: ...Instruction Handbook LP 4230 Laser Printer b w ...
Страница 3: ...ii Network Interface 9 3 10 Appendix 10 1 Specifications 10 2 Glossary Index ...
Страница 27: ...1 4 Machine Parts ...
Страница 39: ...2 12 Paper Handling ...
Страница 63: ...4 18 Connecting and Printing 13The selected printer is added This completes the printer setup procedure ...
Страница 74: ...Maintenance 5 5 6 Turn the lock lever to the lock position 7 Close the top cover ...
Страница 79: ...5 10 Maintenance ...
Страница 97: ...6 18 Troubleshooting ...
Страница 109: ...7 12 Using the Operation Panel Menu Map Sample ...
Страница 165: ...7 68 Using the Operation Panel ...
Страница 183: ...Glossary 4 ...
Страница 189: ...UTAX GmbH Ohechaussee 235 22848 Norderstedt Germany ...