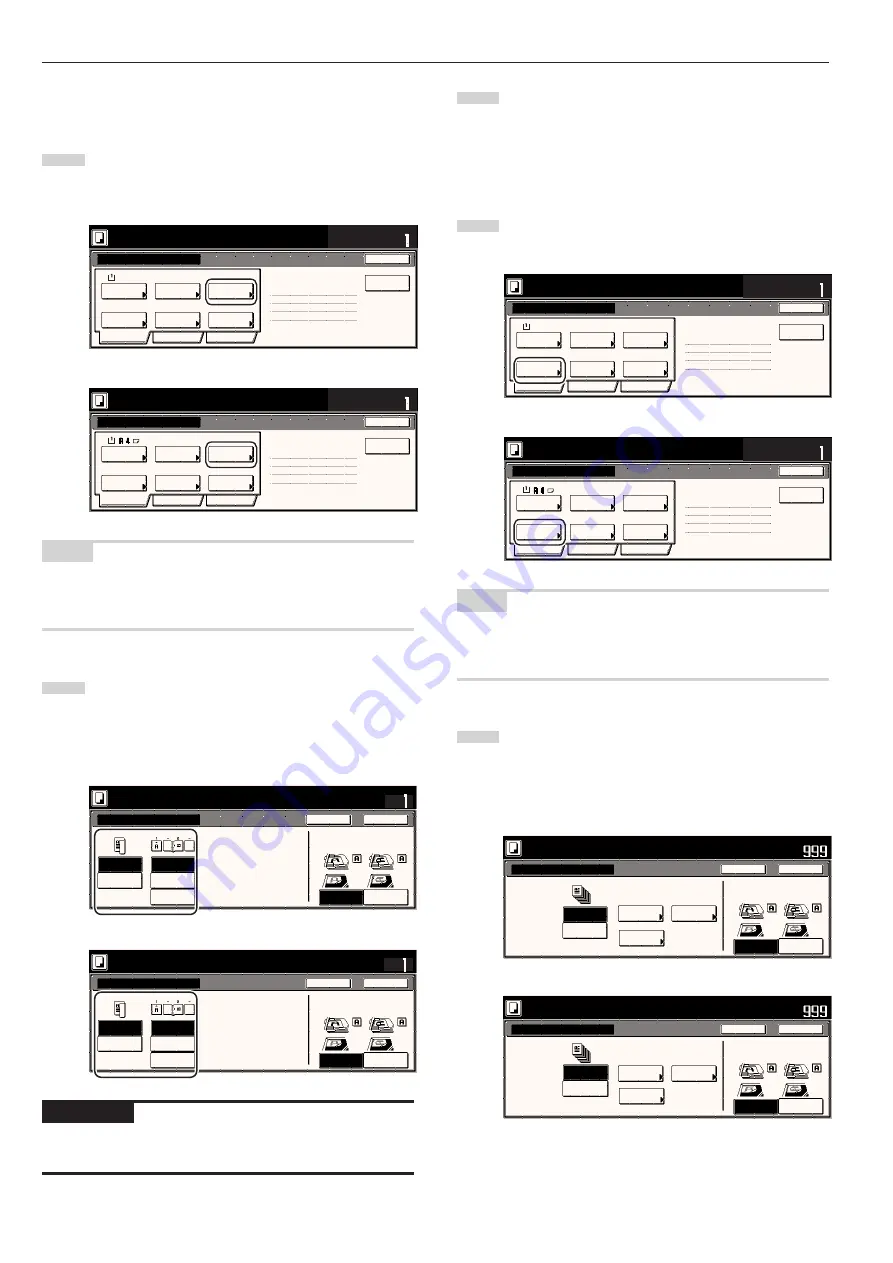
Section 5 OTHER CONVENIENT FUNCTIONS
5-64
3
Selecting between 1-sided or 2-sided copies
This procedure selects the type of finished copies to be made
between 1-sided and 2-sided.
1
With the content of the “Basic” tab displayed, touch the “1
sided/2 sided” key. The “1 sided/2 sided” screen will be
displayed.
Inch specifications
Ready to Job build.
Place originals then press Start key.
1-sided
1 sided copy
Back Edge
1 sided/
2 sided
1 sided copy-Left
Finished page #:0
Orig. set
direction
Original
type
AMS
Reduce
/Enlarge
Finished
Basic
Quality
Edit
None
Job Build - Step1
End
Insert
page
Set
Select
paper
11x8
1
/
2
”
Metric specifications
Ready to Job build.
Set original. Press Start key.
1-sided
1-sided Copy
Back Edge
1-sided/
2-sided
1-sided Copy-Left
Finished page #: 0
Orig. set
direction
Original
type
AMS
Reduce/
Enlarge
Finished
Basic
Quality
Edit
None
Job
Build
-Step 1
End
Set
Select
paper
Insert
blank page
NOTE
The setting in regard to making either 1-sided or 2-sided copies can
only be made in the first step of the job build mode and will apply to
all steps in the copy job.
2
Touch the “1 sided” key or the “2 sided” key, as appropriate,
and then select the binding direction you want for the
finished copies.
Follow the instructions on the right side of the touch panel
and verify the direction in which the originals were set.
Inch specifications
1 sided/ 2 sided copy
1 sided
copy
2 sided
copy
Open from
left
Open from
right
Finished
Open from
top
Check direction
Check direction of
original top side.
Ready to Job build.
Place originals then press Start key.
Close
Back
Set
Back Edge
Left top
corner
Metric specifications
1-sided / 2-sided Copy
1-sided
Copy
2-sided
Copy
Left
binding
Right
binding
Finished
Top
binding
Ready to Job build.
Set original. Press Start key.
Close
Back
Set
Back Edge
Left top
corner
Check direction
Check direction of original.
IMPORTANT!
If the designation for the direction that the originals are set is not
correct, copying may be accomplished incorrectly.
3
Touch the “Close” key. The touch panel will return to the
screen in step 1.
4
Selecting how to finished up the copy sets
If the optional Document Finisher is installed on your copier, this
procedure lets you select whether to staple or hole punch the finished
copy sets.
1
With the content of the “Basic” tab displayed, touch the
“Finished” key. The “Finished” screen will be displayed.
Inch specifications
Ready to Job build.
Place originals then press Start key.
1-sided
1 sided copy
Back Edge
1 sided/
2 sided
1 sided copy-Left
Finished page #:0
Orig. set
direction
Original
type
AMS
Reduce
/Enlarge
Finished
Basic
Quality
Edit
None
Job Build - Step1
End
Insert
page
Set
Select
paper
11x8
1
/
2
”
Metric specifications
Ready to Job build.
Set original. Press Start key.
1-sided
1-sided Copy
Back Edge
1-sided/
2-sided
1-sided Copy-Left
Finished page #: 0
Orig. set
direction
Original
type
AMS
Reduce/
Enlarge
Finished
Basic
Quality
Edit
None
Job
Build
-Step 1
End
Set
Select
paper
Insert
blank page
NOTE
The setting in regard to how the copy sets will be finished can only be
made in the first step of the job build mode and will apply to all steps
in the copy job.
2
Select how you want the copy sets to be finished by touching
the “Staple mode” key, the “Saddle Stitch” [“Center Staple” ]
key or the “Punch mode” key, as appropriate.
Follow the instructions on the right side of the touch panel
and verify the direction in which the originals were set.
Inch specifications
Finished
Staple
No cover
Staple
mode
Punch
No cover
Punch
mode
Ready to Job build.
Place originals then press Start key.
Close
Back
Set
Back Edge
Left top
corner
Check direction
Check direction of
original top side.
Sorting
Saddle
Stitch
None
1 set
Metric specifications
Finished
None
1 set
Group
Staple
Mode
Staple
None
Punch
None
Punch
Mode
Ready to Job build.
Set original. Press Start key.
Close
Back
Set
Back Edge
Left top
corner
Check direction
Check direction of original.
Group
Center
Staple
None
1 set
Содержание DC 2045
Страница 1: ...INSTRUCTION HANDBOOK DC 2045 DC 2055...
Страница 30: ...Section 3 PREPARATIONS 3 10...
Страница 42: ...Section 4 BASIC OPERATION 4 12...
Страница 208: ...Section 7 COPIER MANAGEMENT FUNCTIONS 7 74...
Страница 243: ......































