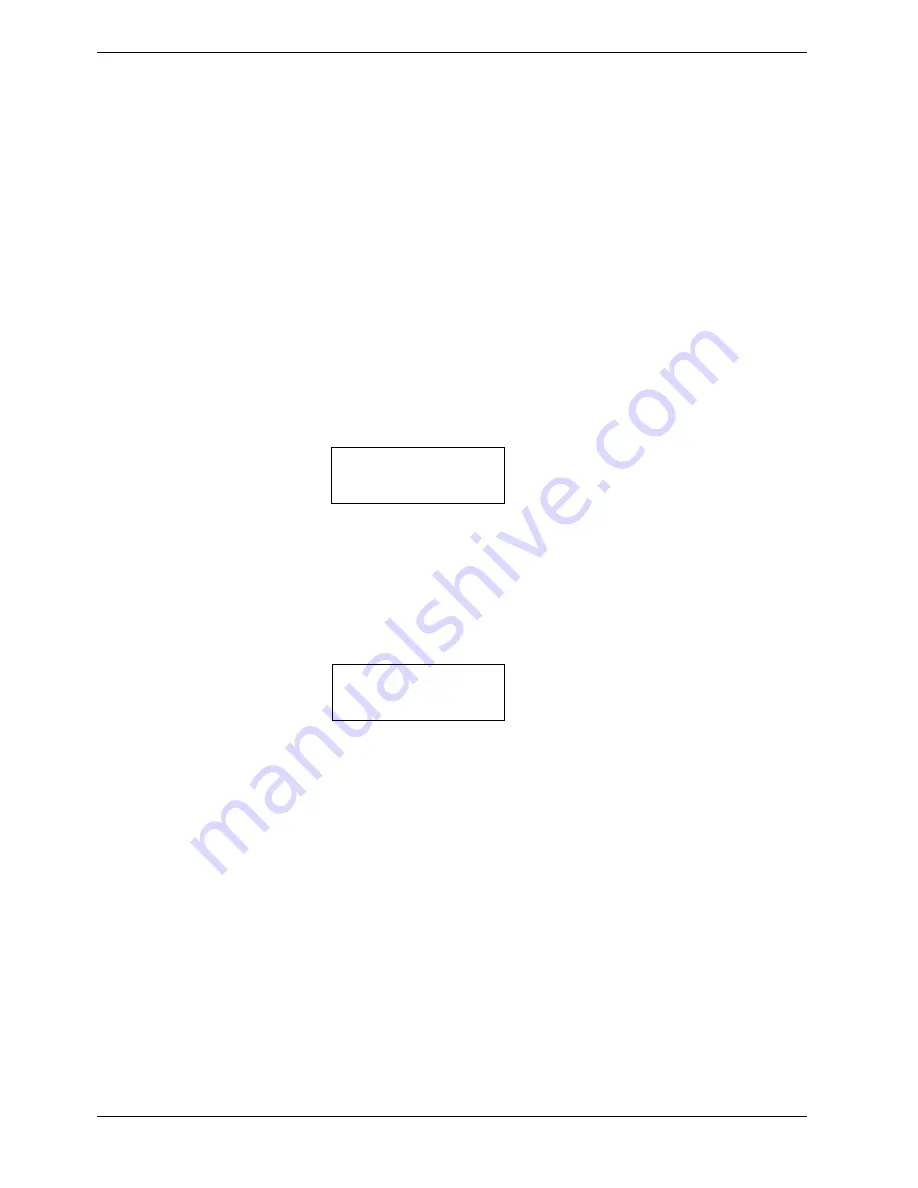
3.12 Reading Life Counters
3-88
3.12.2 Resetting the Toner Counter
The toner containers must be replaced when the printer displays the
Low toner
or
Replace toner
message which will be given depending on the color of toner. The
Low
toner
message will be shown as a pre-warning that the toner is running out and the printer
will soon stop, at that time showing
Replace toner
. If you replace the toner container
before
Replace toner
is displayed, you must manually reset the toner counter as
explained below.
Note that if you reset the toner counter before the toner container is replaced, the subsequent
toner warnings will not be indicated correctly.
1
Replace the toner container according to the message given on the message display.
To replace the toner containers, see
Chapter 5 Maintenance, section 5.1 Toner
Container Replacement on page 5-2
.
2
Press the
MENU
key.
3
Press the
U
or
V
key repeatedly until
Life Counters >
appears.
4
Press the
Z
key.
5
Press the
U
or
V
key repeatedly until the message display shows the toner container
of the color you replaced — [C]yan, [M]agenta, [Y]ellow, or blac[K]. For example,
to reset the Cyan toner counter, display
>New Toner [C]
Installed
.
6
Press the
ENTER
key. A question mark (
?
) appears.
7
Press the
ENTER
key. The toner counter is reset.
8
To exit the menu selection, press the
MENU
key.
Life Counters >
>New Toner [C]
Installed ?
Содержание CLP 4516
Страница 1: ...Instruction Handbook CLP 4516 Colour Printer ...
Страница 2: ......
Страница 63: ...3 3 Menu Map and Status Pages 3 16 Figure 3 3 MENU MAP CLP 4516 ...
Страница 210: ...Appendix C Technical Specifications The technical specification may be changed for improvement purpose ...
Страница 217: ...Index 4 W Waste toner box location 1 6 location and replacement 5 8 ...
Страница 218: ...UTAX GmbH Ohechaussee 235 22848 Norderstedt Germany ...






























