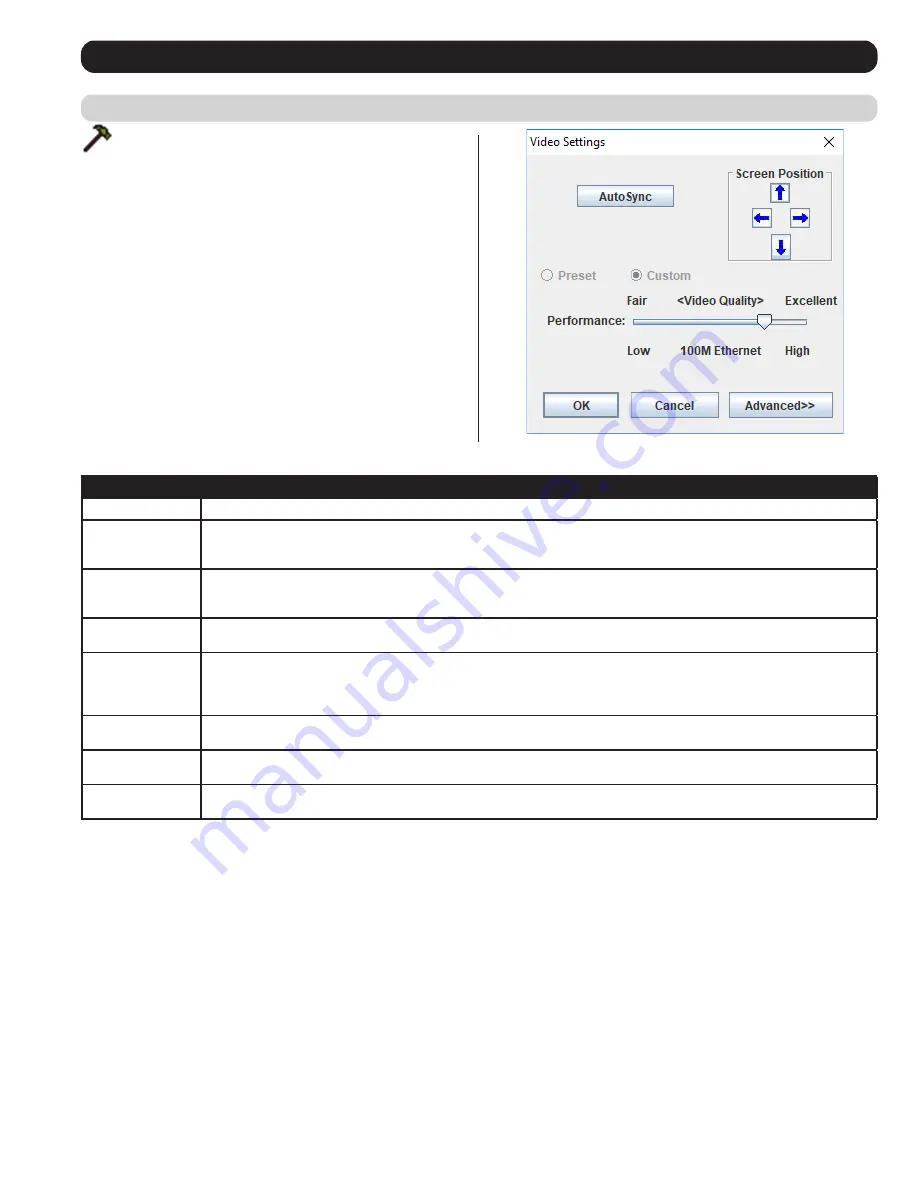
63
Remote Session Operation
(continued)
The table below describes the contents of the
Video Settings
screen:
Setting
Description
Screen Position
Adjust the horizontal and vertical position of the screen using the
Screen Position
arrows.
Auto Sync
Click this button to automatically detect the vertical and horizontal position settings of the remote screen. If the local and
remote mouse pointers are not synced, performing this function will normally bring them back into alignment. If
Auto Sync
fails to align the screen properly, use the
Screen Position
arrows to make manual adjustments.
RGB
Move the RGB (Red, Green, Blue) slider bars to adjust the corresponding color component of the video image. Check the
Set to Grayscale
checkbox to display the video of the remote computer in black and white. If the remote keyboard and mouse
response time is slow or choppy, checking the
Set to Grayscale
option can speed them up.
Gamma
This section allows you to adjust the video display’s gamma level. This function is discussed in detail in the
Gamma
Adjustment
section following this table.
Performance
Use the slide bar to select the Internet connection type used by the local client computer. The switch will use that selection
to automatically adjust the Video Quality settings to optimize the quality of the video display. Since network conditions vary, if
none of the preset choices appear to work well, you can select
Advanced
and use the Video Quality slider bar to adjust the
settings to suit your conditions.
Video Quality
Drag the slider bar to adjust the overall quality of the video of the remote computer. On slower networks, lowering the video
quality can help improve keyboard and mouse response time.
Enable Refresh
The remote screen can be set to be redrawn every 1 to 99 seconds, eliminating unwanted artifacts that would otherwise
remain on the screen. Click the
Enable Refresh
checkbox to activate this feature, and then enter in the desired refresh rate.
Transparency
Adjusts the transparency of the toolbars displayed by the Windows and Java clients. Move the slider bar until the
transparency is set to the desired level.
Video Settings –
The
Video Settings
screen allows you to
adjust the placement and picture quality of the remote screen. The
quality of the image display has a direct affect on the keyboard
and mouse response time. Higher quality video results in more
information being transferred over the network, which can cause slow
keyboard and mouse response time in slower networks. Click this icon
to open the
Video Settings
screen.
Control Panel
(continued)






























