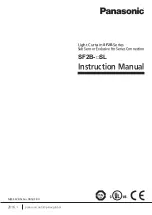3.4.3
Slicer Mode
There's an extension of Freeze mode's functionality, called Slicer Mode. Press the Loop button
while in Freeze mode and the playback behavior of the pads changes. Instead of playing from
the slice start to the end of the entire track, pressing and holding a pad in Slicer Mode will
play back just the corresponding slice repeatedly
Slicer mode enabled.
To enable Slicer Mode on a Deck:
Using Your S8—Getting Advanced
Using FREEZE Mode
TRAKTOR KONTROL S8 - Manual - 96