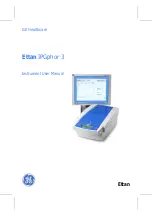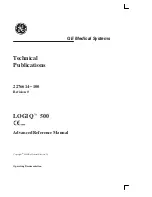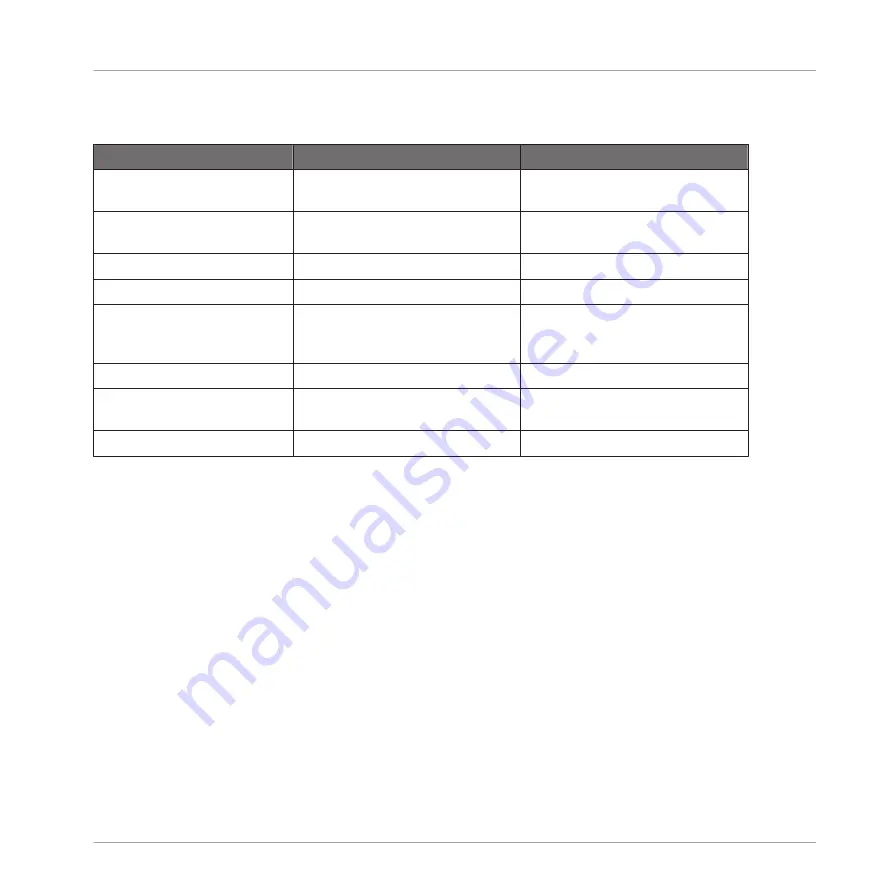
• Group Mode: select up to three effects as an effects chain; the Performance knobs let you
control one parameter per effect.
Name
Function in SIngle Mode
Function in Group mode
(2) ON Button 1
Activate/deactivate the entire FX
Unit
-
(3) ON Button 2
Reset all FX parameters to their de-
fault value.
Activate/deactivate FX slot 1.
(4) ON Button 3
Depends on the selected effect.
Activate/deactivate FX slot 2.
(5) ON Button 4
Depends on the selected effect.
Activate/deactivate FX slot 3.
(6) Performance Knob 1
Adjust the ratio between the unpro-
cessed (dry) signal and processed
(wet) signal of the entire FX Unit.
Adjust the ratio between the unpro-
cessed (dry) signal and processed
(wet) signal of the entire FX Unit.
(7) Performance Knob 2
Controls FX parameter 1.
Control the 1st effect in the FX Unit.
(8) Performance Knob 3
Controls FX parameter 2.
Control the 2nd effect in the FX
Unit.
(9) Performance Knob 4
Controls FX parameter 3.
Control the 3rd effect in the FX Unit.
4.4
The Mixer
This is a brief overview of the mixer's layout, its function and operation. After that, the detailed
hardware reference explains each and every component found in S8's mixer section.
Hardware Reference
The Mixer
TRAKTOR KONTROL S8 - Manual - 205