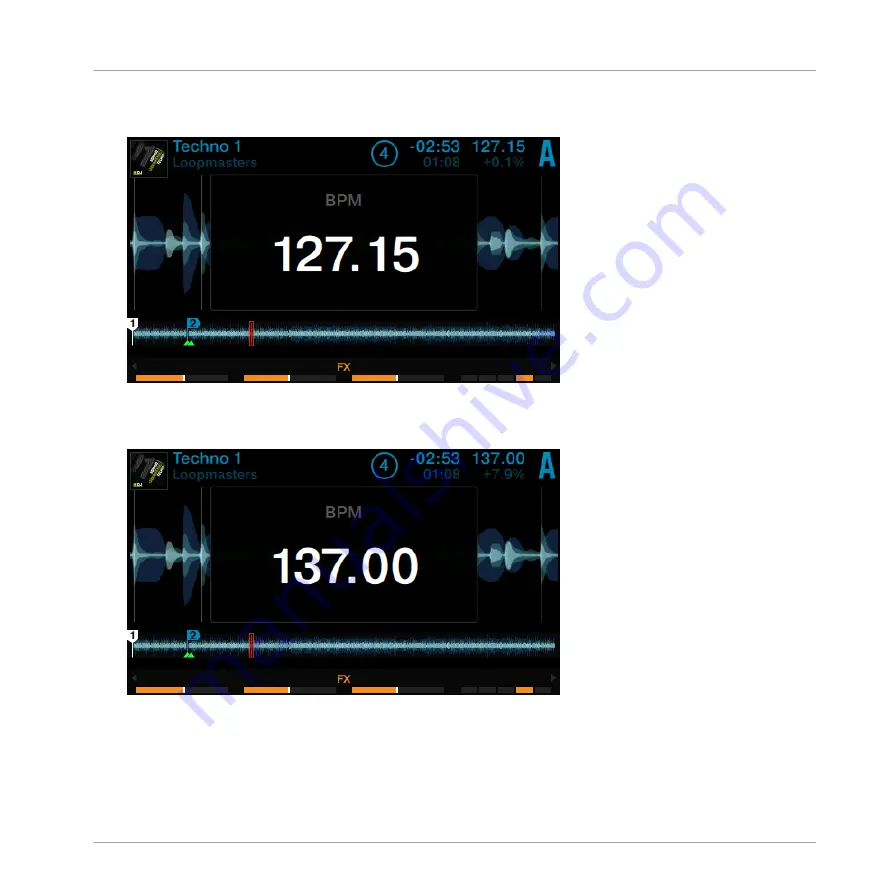
2.
Turn the Deck's
BROWSE
encoder clockwise to increase the tempo; turn the Deck's
BROWSE
encoder counterclockwise to decrease the tempo.
3.
Hold the Deck's
SHIFT
turn the Deck's
BROWSE
encoder clockwise to increase
the tempo in whole steps; turn the Deck's
BROWSE
encoder counterclockwise to decrease
the tempo in whole steps.
4.
Press the Display Button 1 again or press the View Button to close the BMP pop-up.
→
The Deck-specific tempo has changed.
Using Your S8—Getting Started
Adjusting Tempo
TRAKTOR KONTROL S8 - Manual - 66






























