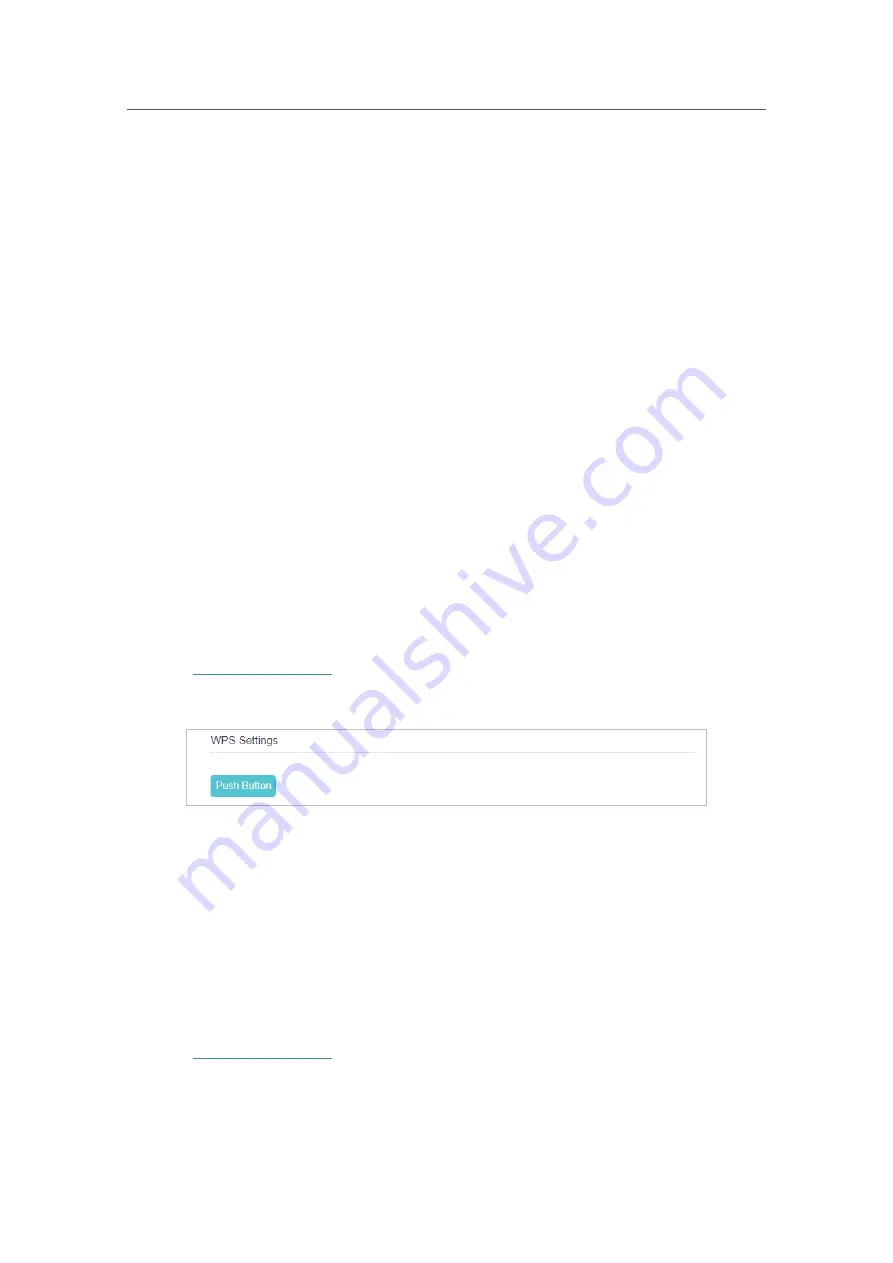
46
Chapter 8
Customize Your Network
Channel Width:
Select the channel width from the drop-down list. The default setting is
Auto
, which can adjust the channel width for your clients automatically.
Transmit Power:
Select
Low
,
Middle
, or
High
to specify the data transmit power. The
default and recommended setting is
High
.
8. 3. 2.
Use WPS for Wireless Connection
You can use WPS (Wi-Fi Protected Setup) to add a new wireless device to your existing
network quickly and easily.
Method 1: Use the WPS button
Use this method if your client device has a WPS button.
1.
Press the Sync button of the Controller.
2.
Press the WPS button of the client device directly.
3.
The Sync LED flashes for about 2 minutes during the WPS process.
4.
When the Sync LED is on, the client device has successfully connected to the
Controller or the .
Method 2: Use the WPS button on the web management page
Use this method if your client device has a WPS button.
1.
Visit
http://tplinkwifi.net
, and log in with the password you set for the Controller.
2.
Go to
Settings
>
Wireless
>
WPS
.
3.
Click
Push Button
.
4.
Press the WPS button of the client device directly.
5.
The Sync LED of the Controller flashes for about 2 minutes during the WPS process.
6.
When the Sync LED is on, the client device has successfully connected to the
router.
Method 3: Enter the router’s PIN on your client device
Use this method if your client device asks for the router’s PIN.
1.
Visit
http://tplinkwifi.net
, and log in with the password you set for the Controller.
2.
Go to
Settings
>
Wireless
>
WPS
.






























